Written by Allen Wyatt (last updated June 29, 2019)
This tip applies to Excel 97, 2000, 2002, and 2003
Mary would like to use Excel to create an amortization schedule for her home mortgage. Problem is, she doesn't know enough about finance to know which of the financial worksheet functions she should use to do the calculations.
It actually is fairly easy to come up with the right calculations. At its simplest, a mortgage payment consists of two parts: principle and interest. Given some basic information such as how much you are borrowing (your principal), what your interest rate is, and how many monthly payments you need to make, you can then come up with your amortization schedule. Try this out:
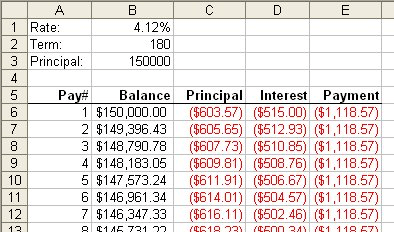
Figure 1. A simple amortization schedule.
Remember that I said that this creates a simple amortization schedule. It doesn't take into account varying interest rates, refinancing, non-monthly payments, additional payments, escrow amounts, or any number of other variables. In such instances you would be better to look for a ready-made amortization template. There are any number of them available online, including these from Microsoft:
http://office.microsoft.com/en-us/templates/TC001056620.aspx
You can also find a very good explanation of amortization schedules at this page:
http://www.tvmcalcs.com/calculators/apps/excel_loan_amortization
ExcelTips is your source for cost-effective Microsoft Excel training. This tip (11627) applies to Microsoft Excel 97, 2000, 2002, and 2003.

Solve Real Business Problems Master business modeling and analysis techniques with Excel and transform data into bottom-line results. This hands-on, scenario-focused guide shows you how to use the latest Excel tools to integrate data from multiple tables. Check out Microsoft Excel Data Analysis and Business Modeling today!
The FIND and SEARCH functions are great for finding the initial occurrence of a character in a text string, but what if ...
Discover MoreWhen processing data in a worksheet, you may have a need to know what the smallest (lowest) even value in a range is. You ...
Discover MoreIf you have a list of names in a column, and you want to separate those names into individual cells, there are several ...
Discover MoreFREE SERVICE: Get tips like this every week in ExcelTips, a free productivity newsletter. Enter your address and click "Subscribe."
There are currently no comments for this tip. (Be the first to leave your comment—just use the simple form above!)
Got a version of Excel that uses the menu interface (Excel 97, Excel 2000, Excel 2002, or Excel 2003)? This site is for you! If you use a later version of Excel, visit our ExcelTips site focusing on the ribbon interface.
FREE SERVICE: Get tips like this every week in ExcelTips, a free productivity newsletter. Enter your address and click "Subscribe."
Copyright © 2025 Sharon Parq Associates, Inc.
Comments