Please Note: This article is written for users of the following Microsoft Excel versions: 97, 2000, 2002, and 2003. If you are using a later version (Excel 2007 or later), this tip may not work for you. For a version of this tip written specifically for later versions of Excel, click here: Pulling Filenames into a Worksheet.
Written by Allen Wyatt (last updated April 20, 2019)
This tip applies to Excel 97, 2000, 2002, and 2003
Carol has a directory with about 1,000 files with names such as YR1905-LIC12345-Smith,Harry-Brown,Mary. She would like to bring all of these filenames (not the files themselves) into a worksheet and separate the names at the dash. Thus, the example filename would actually occupy four cells in a single row. Carol figures this will take a macro to accomplish, but she's not sure how to access the filenames in that macro.
You can, of course, use a macro to do this, but you don't need to use a macro. You can, instead, use an old DOS-era trick to get what you need. At the command prompt (accessible through Windows: Start | All Programs | Accessories | Command Prompt), navigate until you are in the directory that contains the files. Then enter the following:
dir /b /a-d > filelist.txt
This creates a text file (filelist.txt) that contains a list of all the files within the current directory. Now, within Excel, you can follow these steps:
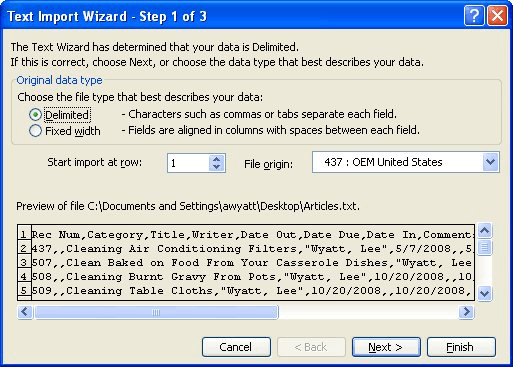
Figure 1. The Text Import Wizard.
The above steps are fairly easy to accomplish, particularly if you only need to get the file listing into Excel once in a while. If you need to do it more routinely, then you should probably seek a way to do it using a macro. The following macro will work very quickly:
Sub GetFileNames()
Dim sPath As String
Dim sFile As String
Dim iRow As Integer
Dim iCol As Integer
Dim splitFile As Variant
'specify directory to use - must end in "\"
sPath = "C:\"
iRow = 0
sFile = Dir(sPath)
Do While sFile <> ""
iRow = iRow + 1
splitFile = Split(sFile, "-")
For iCol = 0 To UBound(splitFile)
Sheet1.Cells(iRow, iCol + 1) = splitFile(iCol)
Next iCol
sFile = Dir ' Get next filename
Loop
End Sub
When you run the macro, make sure that there is nothing in the current worksheet. (Anything there will be overwritten.) Also, you should change the directory path that is assigned to the sPath variable near the beginning of the macro.
If you get an error when you run the macro, chances are good that you are using Excel 97. The Split function (used to break the filename apart at the dashes) was not added to VBA until Excel 2000. If you are using Excel 97, then you can use the following routine to emulate what the Split function does:
Function Split(Raw As String, Delim As String) As Variant
Dim vAry() As String
Dim sTemp As String
Dim J As Integer
Dim Indx As Integer
Indx = 0
sTemp = Raw
J = InStr(sTemp, Delim)
While J > 0
Indx = Indx + 1
ReDim Preserve vAry(1 To Indx)
vAry(Indx) = Trim(Left(sTemp, J))
sTemp = Trim(Mid(sTemp, J, Len(sTemp)))
J = InStr(sTemp, Delim)
Wend
Indx = Indx + 1
ReDim Preserve vAry(1 To Indx)
vAry(Indx) = Trim(sTemp)
Split = vAry()
End Function
Note:
ExcelTips is your source for cost-effective Microsoft Excel training. This tip (11143) applies to Microsoft Excel 97, 2000, 2002, and 2003. You can find a version of this tip for the ribbon interface of Excel (Excel 2007 and later) here: Pulling Filenames into a Worksheet.

Create Custom Apps with VBA! Discover how to extend the capabilities of Office 365 applications with VBA programming. Written in clear terms and understandable language, the book includes systematic tutorials and contains both intermediate and advanced content for experienced VB developers. Designed to be comprehensive, the book addresses not just one Office application, but the entire Office suite. Check out Mastering VBA for Microsoft Office 365 today!
Excel, by default, periodically writes information to AutoRecover files that can help protect your data in case Excel is ...
Discover MoreWant to make your importing of text data faster than ever? Here are some ideas you can apply right away.
Discover MoreDo you need to figure out the name of the parent folder of whatever folder a worksheet is in? Believe it or not, this can ...
Discover MoreFREE SERVICE: Get tips like this every week in ExcelTips, a free productivity newsletter. Enter your address and click "Subscribe."
2019-04-20 05:44:32
Hello,
I use an easier solution:
- Define the cell with name 'FileSearchPath' and value the files you want to search, e.g. C:\...\*.jpg;
P.S.: you can even get the current directory as follows: =CELL("filename");
- Define the name 'FileNameList' (you can use another name, but it doesn't make a difference) as follows:
- Formulas / Name Manager / New:
- Name: FileNameList;
- Ref: =FILES(FileSearchPath);
- In a 2nd worksheet you use in each row: =IFERROR(INDEX(FileNameList;ROW()-1);"") (I started in the 2nd row so that I can put a header in the 1st row.
- I've also a function 'GetField()' to get the fields in a structured string using a delimiter of your choice.
Kind regards,
Ignace Clarysse
Got a version of Excel that uses the menu interface (Excel 97, Excel 2000, Excel 2002, or Excel 2003)? This site is for you! If you use a later version of Excel, visit our ExcelTips site focusing on the ribbon interface.
FREE SERVICE: Get tips like this every week in ExcelTips, a free productivity newsletter. Enter your address and click "Subscribe."
Copyright © 2025 Sharon Parq Associates, Inc.
Comments