Please Note: This article is written for users of the following Microsoft Excel versions: 97, 2000, 2002, and 2003. If you are using a later version (Excel 2007 or later), this tip may not work for you. For a version of this tip written specifically for later versions of Excel, click here: Protecting a Worksheet's Format.
Written by Allen Wyatt (last updated June 22, 2019)
This tip applies to Excel 97, 2000, 2002, and 2003
Klara knows how to protect the contents of a worksheet by protecting cells. She wonders, however, if there is a way to protect only the format. She's not too concerned if the content changes, but she wants to protect the format.
You can easily protect the formatting of the worksheet, without regard for the contents. Just follow these steps:
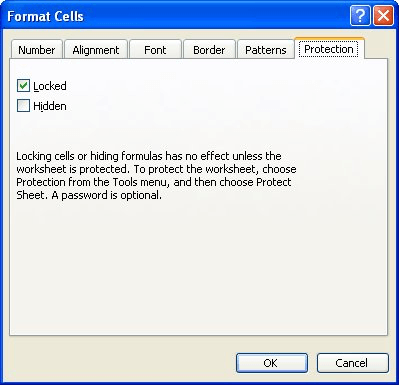
Figure 1. The Protection tab of the Format Cells dialog box.
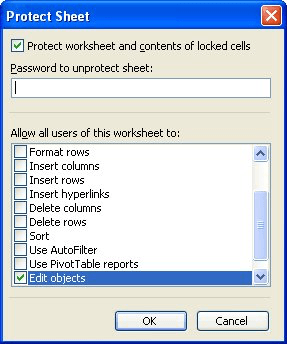
Figure 2. The Protect Sheet dialog box.
ExcelTips is your source for cost-effective Microsoft Excel training. This tip (3515) applies to Microsoft Excel 97, 2000, 2002, and 2003. You can find a version of this tip for the ribbon interface of Excel (Excel 2007 and later) here: Protecting a Worksheet's Format.

Best-Selling VBA Tutorial for Beginners Take your Excel knowledge to the next level. With a little background in VBA programming, you can go well beyond basic spreadsheets and functions. Use macros to reduce errors, save time, and integrate with other Microsoft applications. Fully updated for the latest version of Office 365. Check out Microsoft 365 Excel VBA Programming For Dummies today!
Got a workbook with a lot of worksheets in it? Here's some handy ways to jump to the worksheet you want, alphabetically.
Discover MoreWhen you work on older workbooks in Excel, you may notice that the name of the worksheet tab and the workbook itself are ...
Discover MoreCopy a formula from one place to another and Excel helpfully adjusts the cell references within the formula. That is, it ...
Discover MoreFREE SERVICE: Get tips like this every week in ExcelTips, a free productivity newsletter. Enter your address and click "Subscribe."
2021-11-18 17:08:47
Just helping
You can see the protection options said in the article on Review Tab > Changes > Protect Sheet.
2021-02-01 09:08:18
microsoftax
Its a known issue for 10 + years and there is no easy fix unless you want to learn some VB..
2020-04-29 17:14:34
Chuck Mock
This doesn't work for unlocked cells when the sheet is locked. If I lock the sheet to protect formulae but leave cells unlocked so user can enter data, the unlocked cell's format is lost if the user uses a "Clear All" command to clear contents. I would like to allow the user to access and change values in cells without being able to change cell format (font, fill color, font color). "Clear all" seems to clear conditional formats as well, not good. Is there a way to disable the "Clear All" command?
2020-02-13 19:59:58
unikorn
It works only if you are entering the data. If you paste data from another source with different formatting, the formatting in the protected sheet gets overwritten. This is such a basic thing but overlooked by Microsoft. And it is so frustrating!!! I have numbers data coming from clients, that get converted to scientific notation in the template, and no matter how I try protecting the format, it simply does not work!
2019-12-13 13:52:52
D.evans
How do I format who's in a locked excel spreadsheet? I need my spreadsheet to notify me that a certain person is in the spreadsheet so that I may ask my employee to get out of it when needed.
2019-12-05 03:06:38
MKirby
Doesn't work. It locks the formatting commands, but if I paste a value into a cell, I still lose the formatting. I can't preserve the formatting so it can't be changed.
2019-10-02 11:23:56
David
Hello,
Can I lock the formatting for my whole sheet, while locking the contents of some cells as well?
Thanks,
David
Got a version of Excel that uses the menu interface (Excel 97, Excel 2000, Excel 2002, or Excel 2003)? This site is for you! If you use a later version of Excel, visit our ExcelTips site focusing on the ribbon interface.
FREE SERVICE: Get tips like this every week in ExcelTips, a free productivity newsletter. Enter your address and click "Subscribe."
Copyright © 2025 Sharon Parq Associates, Inc.
Comments