Please Note: This article is written for users of the following Microsoft Excel versions: 2000, 2002, and 2003. If you are using a later version (Excel 2007 or later), this tip may not work for you. For a version of this tip written specifically for later versions of Excel, click here: Disabled Macros.
If you recently upgraded to new version of Excel, you may have run into a situation where the macros you created in the earlier version no longer run because they are disabled. This can be disturbing, particularly if you absolutely need the macros to get your work done.
The reason this happens is that the more recent versions of Excel (beginning with Excel 2000) include a macro security feature which wasn't present in earlier versions. The default security setting, when first installing Excel, is "High." This setting automatically disables any macros in any workbook that are not digitally signed by a "trusted source" (for more info, search for Macro Security in Excel's online help).
This automatically presents a couple of possible solutions. The first possible solution is to get your macros "digitally signed." Such a process is beyond the scope of this tip, but you can find help on the process in the online help files or at the Microsoft Web site.
Finally, you can lower the default setting for the macro security used by Excel. For instance, you can set it to "Medium," which results in only a warning message about the macros rather than an outright disabling. To change the security setting, follow these steps:
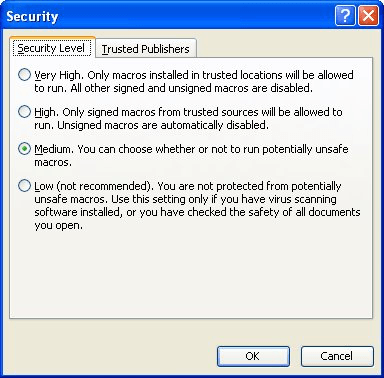
Figure 1. The Security dialog box.
Note:
ExcelTips is your source for cost-effective Microsoft Excel training. This tip (3367) applies to Microsoft Excel 2000, 2002, and 2003. You can find a version of this tip for the ribbon interface of Excel (Excel 2007 and later) here: Disabled Macros.

Professional Development Guidance! Four world-class developers offer start-to-finish guidance for building powerful, robust, and secure applications with Excel. The authors show how to consistently make the right design decisions and make the most of Excel's powerful features. Check out Professional Excel Development today!
Need to access the advanced capabilities of a printer from within an Excel macro? You may be out of luck, unless you ...
Discover MoreYou can create macros that are automatically executed whenever certain events occur within a worksheet. This tip details ...
Discover MoreNeed a quick way to change the default drive and directory in a macro you are writing? Here's the commands to do it and a ...
Discover MoreFREE SERVICE: Get tips like this every week in ExcelTips, a free productivity newsletter. Enter your address and click "Subscribe."
There are currently no comments for this tip. (Be the first to leave your comment—just use the simple form above!)
Got a version of Excel that uses the menu interface (Excel 97, Excel 2000, Excel 2002, or Excel 2003)? This site is for you! If you use a later version of Excel, visit our ExcelTips site focusing on the ribbon interface.
FREE SERVICE: Get tips like this every week in ExcelTips, a free productivity newsletter. Enter your address and click "Subscribe."
Copyright © 2025 Sharon Parq Associates, Inc.
Comments