Please Note: This article is written for users of the following Microsoft Excel versions: 97, 2000, 2002, and 2003. If you are using a later version (Excel 2007 or later), this tip may not work for you. For a version of this tip written specifically for later versions of Excel, click here: Errors When Subtracting.
Written by Allen Wyatt (last updated October 19, 2020)
This tip applies to Excel 97, 2000, 2002, and 2003
Fred expressed some confusion and concern about the results he received when subtracting certain numbers. For instance, when he subtracts 3809717.98 from 3799904.94, he should get -9813.04, but instead gets -9813.04000000003.
What Fred is witnessing is an artifact of Excel's limitations. The problem is ultimately related to how Excel works with floating-point numbers. Computers must store numbers internally as binary values, not as the decimal values we see displayed on the screen. Whole numbers can be stored as binary values relatively easily. When you throw a decimal point into the mix, then storing very large or very small numbers becomes more problematic—Excel just isn't able to store them with absolute precision. Instead, Excel provides an "approximate" result, out to 15 digits (the limits of its precision). Thus, you end up with something like -9813.04000000003, which contain the full 15 digits of precision possible in Excel.
A full discussion of how floating-point numbers are maintained in Excel and computers in general can very quickly get extremely technical. For those who want more information on the topic, here are two places you can start your research:
http://support.microsoft.com/kb/78113 http://download.oracle.com/docs/cd/E19957-01/806-3568/ncg_goldberg.html
The bottom line is that the only way to get the "exact" results you want, to the number of decimal places you want, is to use the ROUND function in your formulas, as shown here:
=ROUND(3799904.94 - 3809717.98, 2)
You can also, if desired, change the precision used to within all formulas by following these steps:
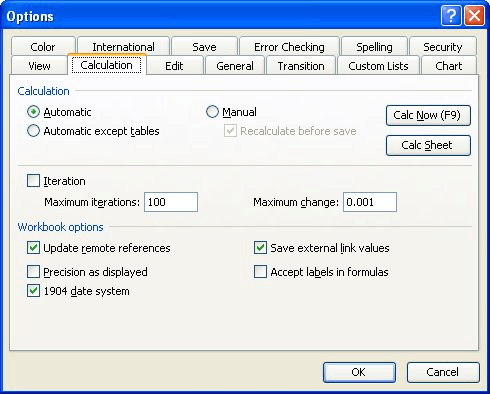
Figure 1. The Calculation tab of the Options dialog box.
Now, Excel uses the precision shown on the screen in all of its calculations, instead of doing calculations at the full 15-digit precision it normally maintains.
ExcelTips is your source for cost-effective Microsoft Excel training. This tip (3354) applies to Microsoft Excel 97, 2000, 2002, and 2003. You can find a version of this tip for the ribbon interface of Excel (Excel 2007 and later) here: Errors When Subtracting.

Solve Real Business Problems Master business modeling and analysis techniques with Excel and transform data into bottom-line results. This hands-on, scenario-focused guide shows you how to use the latest Excel tools to integrate data from multiple tables. Check out Microsoft Excel Data Analysis and Business Modeling today!
Hate to take your hands off the keyboard while working on a worksheet? Here's one way to activate the Formula Bar without ...
Discover MoreExcel allows you to enter two different types of formulas in a cell: A regular formula or an array formula. If you need ...
Discover MoreNeed to figure out the lowest score in a range of scores? Here's the formulas to get the information you need.
Discover MoreFREE SERVICE: Get tips like this every week in ExcelTips, a free productivity newsletter. Enter your address and click "Subscribe."
2023-10-12 07:55:06
Samir Shah
When I am trying to subtract Form.textbox.value -cell value which is 49.046 in both. the result it gives 7.105.......E-15 instead of 0. After selecting Precision As Displayed it gives 0. I request to make me understand this in detail. thanks
2019-01-29 02:33:57
Iftikhar Ahmad
Sir, when I subtract 17951683 - 17952811 it shows the result 1128 rather to show the result 1129. How to resolve this issue.
2017-09-20 19:48:48
jolsef
Hello, what would you recommend if I needed to take the difference between two number (for example 123.7 and 123.15) and I needed to report the result to the tenths (one decimal place). However, I also need the same formula to also work for numbers with different decimal places (for example 123.07 and 123.015).
Take for example:
A B C
1 124.15 124.7 =B1-A1
2 124.015 124.015 =B2-A2
I don't have the luxury to change my formula every time a user enters a different number with different number of decimal places into any of A1:B2.
Got a version of Excel that uses the menu interface (Excel 97, Excel 2000, Excel 2002, or Excel 2003)? This site is for you! If you use a later version of Excel, visit our ExcelTips site focusing on the ribbon interface.
FREE SERVICE: Get tips like this every week in ExcelTips, a free productivity newsletter. Enter your address and click "Subscribe."
Copyright © 2025 Sharon Parq Associates, Inc.
Comments