Please Note: This article is written for users of the following Microsoft Excel versions: 97, 2000, 2002, and 2003. If you are using a later version (Excel 2007 or later), this tip may not work for you. For a version of this tip written specifically for later versions of Excel, click here: Adjusting Formulas when Pasting.
The Paste Special feature of Excel never ceases to be full of surprises. One way you can use the feature results in pasting formulas into cells. That may sound weird, but perhaps an example will clarify the behavior.
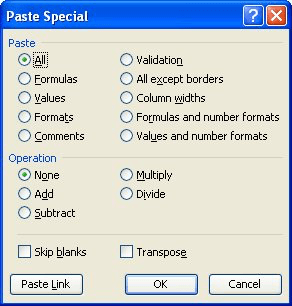
Figure 1. The Paste Special dialog box.
Take a look at how the target cells were updated. The formula from the source cell (step 4) was pasted into any formulas in the target range. If a cell in the target range contained a value instead of a formula, the value was converted to a formula and the source formula appended to it.
This can be a great way to use Paste Special when you want to maintain a trail of how you've modified the cells in a range.
ExcelTips is your source for cost-effective Microsoft Excel training. This tip (3328) applies to Microsoft Excel 97, 2000, 2002, and 2003. You can find a version of this tip for the ribbon interface of Excel (Excel 2007 and later) here: Adjusting Formulas when Pasting.

Create Custom Apps with VBA! Discover how to extend the capabilities of Office 365 applications with VBA programming. Written in clear terms and understandable language, the book includes systematic tutorials and contains both intermediate and advanced content for experienced VB developers. Designed to be comprehensive, the book addresses not just one Office application, but the entire Office suite. Check out Mastering VBA for Microsoft Office 365 today!
One day you are just editing your worksheet like you normally do, then you see an error that says "Cannot shift object ...
Discover MoreInsert a symbol into a cell, and it should stay there, right? What if the symbol changes to another character, such as a ...
Discover MoreYou can easily adjust the values in a range of cells by a certain amount. The key is to modify how you use the pasting ...
Discover MoreFREE SERVICE: Get tips like this every week in ExcelTips, a free productivity newsletter. Enter your address and click "Subscribe."
There are currently no comments for this tip. (Be the first to leave your comment—just use the simple form above!)
Got a version of Excel that uses the menu interface (Excel 97, Excel 2000, Excel 2002, or Excel 2003)? This site is for you! If you use a later version of Excel, visit our ExcelTips site focusing on the ribbon interface.
FREE SERVICE: Get tips like this every week in ExcelTips, a free productivity newsletter. Enter your address and click "Subscribe."
Copyright © 2025 Sharon Parq Associates, Inc.
Comments