Please Note: This article is written for users of the following Microsoft Excel versions: 97, 2000, 2002, and 2003. If you are using a later version (Excel 2007 or later), this tip may not work for you. For a version of this tip written specifically for later versions of Excel, click here: Alerts About Approaching Due Dates.
Written by Allen Wyatt (last updated June 4, 2022)
This tip applies to Excel 97, 2000, 2002, and 2003
Jonathan developed a worksheet that tracks due dates for various departmental documents. He wondered if there was a way for Excel to somehow alert him if the due date for a particular document was approaching.
There are several ways that this can be done in Excel, and you should pick the method that is best for your purposes. The first method is to simply add a column to your worksheet that will be used for the alert. Assuming your due date is in column F, you could place the following type of formula in column G:
=IF(F3<(TODAY()+7),"<<<","")
The formula checks to see if the date in cell F3 is earlier than a week from today. If so, then the formula displays "<<<" in the cell. The effect of this formula is to alert you to any date that is either past or within the next week.
Another approach is to use the conditional formatting capabilities of Excel. Follow these steps:
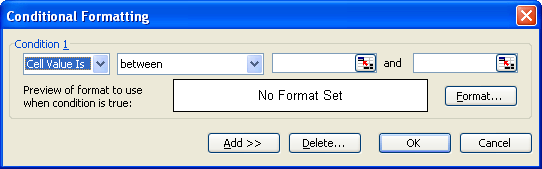
Figure 1. The Conditional Formatting dialog box.
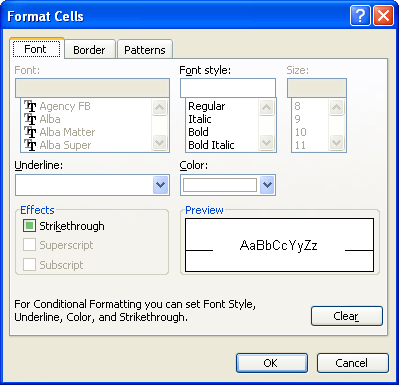
Figure 2. The Format Cells dialog box.
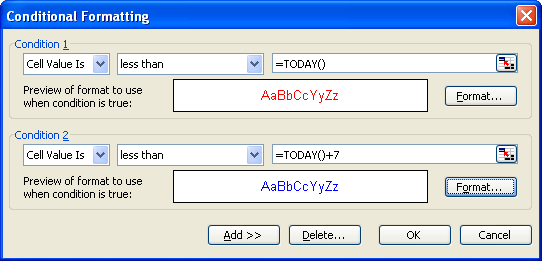
Figure 3. The finished Conditional Formatting dialog box.
This is a two-tiered format, and you end up with two levels of alert. If the due date is already past, then it shows up as red. If the due date is today or within the next seven days, then it shows up in blue.
ExcelTips is your source for cost-effective Microsoft Excel training. This tip (3179) applies to Microsoft Excel 97, 2000, 2002, and 2003. You can find a version of this tip for the ribbon interface of Excel (Excel 2007 and later) here: Alerts About Approaching Due Dates.

Professional Development Guidance! Four world-class developers offer start-to-finish guidance for building powerful, robust, and secure applications with Excel. The authors show how to consistently make the right design decisions and make the most of Excel's powerful features. Check out Professional Excel Development today!
Excel can easily store dates. If you want to increment a date by one month, there are a number of ways you can accomplish ...
Discover MoreStart putting dates in a worksheet (especially birthdates), and sooner or later you will need to calculate an age based ...
Discover MoreGiven a particular week number for a year, you may want to figure out the date of the last day in that week. There is no ...
Discover MoreFREE SERVICE: Get tips like this every week in ExcelTips, a free productivity newsletter. Enter your address and click "Subscribe."
2022-06-04 05:15:12
Barry
This quite a simplistic approach which is great for demonstrating the principles. In the real world, however, this approach ultimately results in everything showing red (i.e. everything entry becomes overdue).
One way is to delete the entry once it has been deslt with but this loses any tracking of if or when a task has been done, it's also prone to errors if an entry is accidentally deleted before completion.
A better way is to add an additional column to show either completion or date of completion, or some other status e.g. abandonment. The presence of an entry in this column could be used as a third conditional format to colur the cell as a "completed" status colour or as a qualifier for the first two conditional formats using the "Formula Is " option in the first two conditionsl to stop their conditions being met. In a long list of entries those overdue will standout against those still incomplete (but not overdue) and those which have been completed.
Got a version of Excel that uses the menu interface (Excel 97, Excel 2000, Excel 2002, or Excel 2003)? This site is for you! If you use a later version of Excel, visit our ExcelTips site focusing on the ribbon interface.
FREE SERVICE: Get tips like this every week in ExcelTips, a free productivity newsletter. Enter your address and click "Subscribe."
Copyright © 2025 Sharon Parq Associates, Inc.
Comments