Please Note: This article is written for users of the following Microsoft Excel versions: 97, 2000, 2002, and 2003. If you are using a later version (Excel 2007 or later), this tip may not work for you. For a version of this tip written specifically for later versions of Excel, click here: Displaying Latitude and Longitude.
Written by Allen Wyatt (last updated December 10, 2022)
This tip applies to Excel 97, 2000, 2002, and 2003
If you do much geographic work, you may wonder if you can use Excel to display longitude and latitude in a cell in terms of degrees, minutes, and seconds. There are three ways that a solution can be approached.
First, if you just want to affect the display, you can follow these steps:
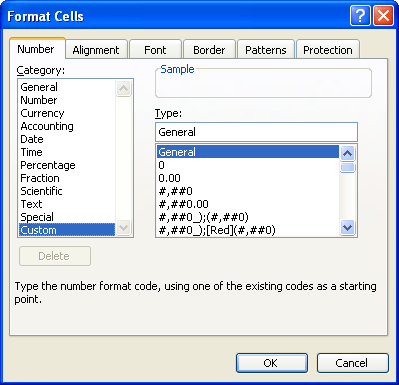
Figure 1. The Number tab of the Format Cells dialog box.
Now, if you type a number such as 1234543 into the cell, it is displayed as 123 degrees, 45 minutes, and 43 seconds.
Sometimes, however, you may want to take a decimal value that represents latitude and longitude and display it in degrees, minutes, and seconds. For instance, you may want 122.44 (which is a decimal representation of degrees) to be displayed as 122 degrees, 26 minutes, and 24 seconds. This cannot be accomplished with formatting the cell in which the number is contained. Instead, you must use a formula to achieve the proper display. For instance, if 122.44 is in cell A7, then you can put the following in cell B7:
=TEXT(TRUNC(A7), "0" & CHAR(176) & " ") & TEXT(INT((ABS(A7) - INT(ABS(A7)))*60), "0' ") & TEXT(((((ABS(A7)-INT(ABS(A7)))*60) - INT((ABS(A7) - INT(ABS(A7)))*60))*60), " 0''")
This is a long formula, but it provides the desired formatting of the latitude or longitude value. The result is text, and cannot be used in any calculations. If you want to use a display instead, you can simply divide the decimal value of the latitude or longitude by 24, which converts it into the same value ranges used by Excel to represent times. Then you can format the display of the formula as follows:
ExcelTips is your source for cost-effective Microsoft Excel training. This tip (3016) applies to Microsoft Excel 97, 2000, 2002, and 2003. You can find a version of this tip for the ribbon interface of Excel (Excel 2007 and later) here: Displaying Latitude and Longitude.

Professional Development Guidance! Four world-class developers offer start-to-finish guidance for building powerful, robust, and secure applications with Excel. The authors show how to consistently make the right design decisions and make the most of Excel's powerful features. Check out Professional Excel Development today!
If you ever get to a situation where you can no longer format cells in a workbook, you'll realize just how important the ...
Discover MoreWhen you create custom cell formats, you can include codes that allow you to set the color of a cell and that specify the ...
Discover MoreGetting rid of formatting from a cell or group of cells can be done using several different techniques. This tip ...
Discover MoreFREE SERVICE: Get tips like this every week in ExcelTips, a free productivity newsletter. Enter your address and click "Subscribe."
There are currently no comments for this tip. (Be the first to leave your comment—just use the simple form above!)
Got a version of Excel that uses the menu interface (Excel 97, Excel 2000, Excel 2002, or Excel 2003)? This site is for you! If you use a later version of Excel, visit our ExcelTips site focusing on the ribbon interface.
FREE SERVICE: Get tips like this every week in ExcelTips, a free productivity newsletter. Enter your address and click "Subscribe."
Copyright © 2025 Sharon Parq Associates, Inc.
Comments