Please Note: This article is written for users of the following Microsoft Excel versions: 97, 2000, 2002, and 2003. If you are using a later version (Excel 2007 or later), this tip may not work for you. For a version of this tip written specifically for later versions of Excel, click here: Weighted Averages in a PivotTable.
Written by Allen Wyatt (last updated September 7, 2024)
This tip applies to Excel 97, 2000, 2002, and 2003
A good example of how to use calculated fields is for summarizing data differently than you can normally summarize it with a PivotTable. When you create a PivotTable, you can use several different functions to summarize the data that is displayed. For instance, you can create an average of data in a particular field. What if you want to create a weighted average, however? Excel doesn't provide a function that automatically allows you to do this.
When you have special needs for summations—like weighted averages—the easiest way to achieve your goal is to add an additional column in the source data as an intermediate calculation, and then add a calculated field to the actual PivotTable.
For example, you could add a "WeightedValue" column to your source data. The formula in the column should multiply the weight times the value to be weighted. This means that if your weight is in column C and your value to be weighted is in column D, your formula in the WeightedValue column would simply be like =C2*D2. This formula will be copied down the entire column for all the rows of the data.
You are now ready to create your PivotTable, which you should do as normal with one exception: you need to create a Calculated Field. Follow these steps:
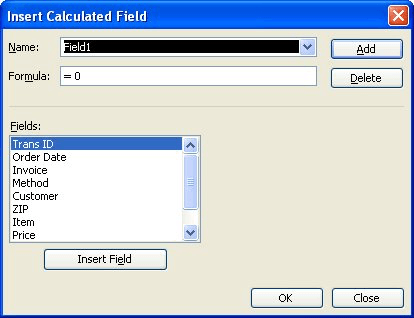
Figure 1. The Insert Calculated Field dialog box.
Your calculated field is now inserted, and you can use the regular summation functions to display a sum of the calculated field; this is your weighted average.
Since there are many different ways that weighted averages can be calculated, it should go without saying that you can modify the formulas and steps presented here to reflect exactly what you need done with your data.
ExcelTips is your source for cost-effective Microsoft Excel training. This tip (2900) applies to Microsoft Excel 97, 2000, 2002, and 2003. You can find a version of this tip for the ribbon interface of Excel (Excel 2007 and later) here: Weighted Averages in a PivotTable.

Professional Development Guidance! Four world-class developers offer start-to-finish guidance for building powerful, robust, and secure applications with Excel. The authors show how to consistently make the right design decisions and make the most of Excel's powerful features. Check out Professional Excel Development today!
If you are using a data set that includes a number of zero values, you may not want those values to appear in a ...
Discover MoreIf you ever try to edit a PivotTable and get an error that tells you that the "underlying data was not included," it can ...
Discover MoreWish there was a way to define how you want PivotTables formatted before you actually create the PivotTable? You may be ...
Discover MoreFREE SERVICE: Get tips like this every week in ExcelTips, a free productivity newsletter. Enter your address and click "Subscribe."
There are currently no comments for this tip. (Be the first to leave your comment—just use the simple form above!)
Got a version of Excel that uses the menu interface (Excel 97, Excel 2000, Excel 2002, or Excel 2003)? This site is for you! If you use a later version of Excel, visit our ExcelTips site focusing on the ribbon interface.
FREE SERVICE: Get tips like this every week in ExcelTips, a free productivity newsletter. Enter your address and click "Subscribe."
Copyright © 2025 Sharon Parq Associates, Inc.
Comments