Written by Allen Wyatt (last updated January 21, 2023)
This tip applies to Excel 97, 2000, 2002, and 2003
Rather than adding notes to the cells in your worksheets, you can imbed audio files that serve as audible annotations. In order to do this, your computer must have sound capabilities (either built-in or through an added sound board) which are supported by Windows, along with a microphone. Then you can follow these steps:
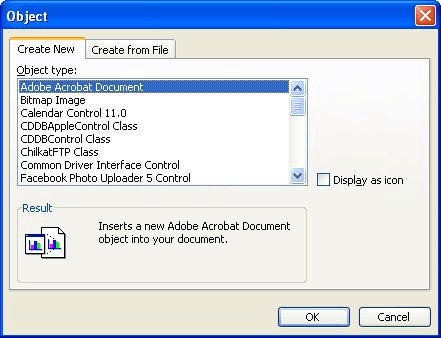
Figure 1. The Create New tab of the Object dialog box.
You can later listen to your message by simply double-clicking on the speaker icon.
ExcelTips is your source for cost-effective Microsoft Excel training. This tip (2870) applies to Microsoft Excel 97, 2000, 2002, and 2003.

Solve Real Business Problems Master business modeling and analysis techniques with Excel and transform data into bottom-line results. This hands-on, scenario-focused guide shows you how to use the latest Excel tools to integrate data from multiple tables. Check out Microsoft Excel Data Analysis and Business Modeling today!
As components of the Microsoft Office suite, one would expect Excel and Word to work together. One of the most common ...
Discover MoreList boxes can be a great tool for getting input from users of your worksheets. This tip describes what list boxes are ...
Discover MoreWant to know what is happening in certain cells in your worksheet? Using the Watch Window is a great way to keep an eye ...
Discover MoreFREE SERVICE: Get tips like this every week in ExcelTips, a free productivity newsletter. Enter your address and click "Subscribe."
There are currently no comments for this tip. (Be the first to leave your comment—just use the simple form above!)
Got a version of Excel that uses the menu interface (Excel 97, Excel 2000, Excel 2002, or Excel 2003)? This site is for you! If you use a later version of Excel, visit our ExcelTips site focusing on the ribbon interface.
FREE SERVICE: Get tips like this every week in ExcelTips, a free productivity newsletter. Enter your address and click "Subscribe."
Copyright © 2025 Sharon Parq Associates, Inc.
Comments