Please Note: This article is written for users of the following Microsoft Excel versions: 97, 2000, 2002, and 2003. If you are using a later version (Excel 2007 or later), this tip may not work for you. For a version of this tip written specifically for later versions of Excel, click here: Exploded Pie Chart Sections.
Written by Allen Wyatt (last updated October 14, 2023)
This tip applies to Excel 97, 2000, 2002, and 2003
Gloria asked if there was a way, in a 3-D pie chart, to "explode" groups of slices, instead of individual slices. When you pick an exploded pie chart as your chart type, all the slices of the pie are "pushed back," away from the center of the pie. Gloria was looking for a way to have different slices grouped together in the view.
There is no way to group individual slices of the pie prior to exploding, nor does Excel provide a way to push selected slices together. There are, however, a couple of workarounds that can be tried.
The first approach is to make a chart for every grouping in your original data. Each chart is based on the entire original data table, but you set the colors for the group to be represented by the particular chart, and then make the other groups "invisible" by turning off their borders and colors. You can then overlay the charts to get the desired effect. This approach obviously would require some experimentation to get exactly the right look, but it is a great approach if the data that underlies the table will change periodically.
Another approach is to treat your pie chart as a drawing object. This gives you a great deal of flexibility, and is most appropriate for "one up" charts that won't be later changed. Follow these general steps:
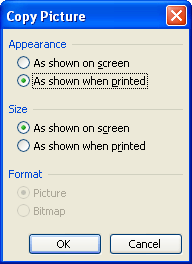
Figure 1. The Copy Picture dialog box.
ExcelTips is your source for cost-effective Microsoft Excel training. This tip (2825) applies to Microsoft Excel 97, 2000, 2002, and 2003. You can find a version of this tip for the ribbon interface of Excel (Excel 2007 and later) here: Exploded Pie Chart Sections.

Excel Smarts for Beginners! Featuring the friendly and trusted For Dummies style, this popular guide shows beginners how to get up and running with Excel while also helping more experienced users get comfortable with the newest features. Check out Excel 2019 For Dummies today!
Macros are a great way to process information in a worksheet. Part of that processing may involve moving graphics around ...
Discover MoreIf you use Excel to keep a graphic with each row of data you amass, you may wonder if there is a way to easily delete the ...
Discover MoreEver wanted to create a simple drawing in your worksheet? Excel has made this simple. This tip explains how Excel uses ...
Discover MoreFREE SERVICE: Get tips like this every week in ExcelTips, a free productivity newsletter. Enter your address and click "Subscribe."
There are currently no comments for this tip. (Be the first to leave your comment—just use the simple form above!)
Got a version of Excel that uses the menu interface (Excel 97, Excel 2000, Excel 2002, or Excel 2003)? This site is for you! If you use a later version of Excel, visit our ExcelTips site focusing on the ribbon interface.
FREE SERVICE: Get tips like this every week in ExcelTips, a free productivity newsletter. Enter your address and click "Subscribe."
Copyright © 2025 Sharon Parq Associates, Inc.
Comments