Please Note: This article is written for users of the following Microsoft Excel versions: 97, 2000, 2002, and 2003. If you are using a later version (Excel 2007 or later), this tip may not work for you. For a version of this tip written specifically for later versions of Excel, click here: Decimal Tab Alignment.
Written by Allen Wyatt (last updated March 29, 2025)
This tip applies to Excel 97, 2000, 2002, and 2003
If you have ever aligned numeric information in Word using decimal tabs, you know they can be very handy. The tabs even align text (with no decimal point) to the left of an assumed decimal point, with everything nice and tidy.
Unfortunately, Excel has no such similar feature as a "decimal tab." While it is very easy to get things lined up if they include decimals (at least if they contain the same number of digits to the right of the decimal), adding text into a cell can throw everything out of whack.
To closely approximate the behavior of decimal tab alignment, follow these steps:
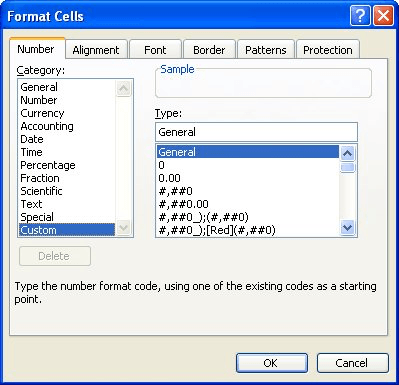
Figure 1. The Number tab of the Format Cells dialog box.
_(* #,##0.00_);_(* (#,##0.00);_(* "-"??_);_(@_._0_0_)
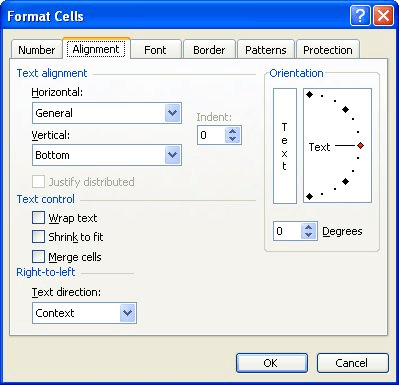
Figure 2. The Alignment tab of the Format Cells dialog box.
The format you are setting up in step 5 allows for two decimal places and parentheses around negative numbers. In addition, for text it leaves room after the text for a period, two zeros, and the optional closing bracket. Step 7 is necessary so that Excel pushes text up to the right end of the cell. Since the format you specified leaves room for the decimal point and everything after it, the text appears to align just to the left of where the period would appear.
Understand that this is only an approximation of the decimal tab alignment offered in Word. There are still a few things you can't do. In Word, if you enter text and it is decimal aligned, and the text includes a period, then the period is aligned as if it were a decimal point. If you put a period in the text entered in a cell that is formatted as directed above, the period will not be treated as a decimal point.
ExcelTips is your source for cost-effective Microsoft Excel training. This tip (2765) applies to Microsoft Excel 97, 2000, 2002, and 2003. You can find a version of this tip for the ribbon interface of Excel (Excel 2007 and later) here: Decimal Tab Alignment.

Professional Development Guidance! Four world-class developers offer start-to-finish guidance for building powerful, robust, and secure applications with Excel. The authors show how to consistently make the right design decisions and make the most of Excel's powerful features. Check out Professional Excel Development today!
Most formatting needs are met by using the predefined formatting options in Excel. The program also allows you to move ...
Discover MoreExcel allows you to apply several types of alignments to cells. One type of alignment allows you to indent cell contents ...
Discover MoreCreating custom formats is a very powerful way to display information exactly as you want it to appear. Most custom ...
Discover MoreFREE SERVICE: Get tips like this every week in ExcelTips, a free productivity newsletter. Enter your address and click "Subscribe."
There are currently no comments for this tip. (Be the first to leave your comment—just use the simple form above!)
Got a version of Excel that uses the menu interface (Excel 97, Excel 2000, Excel 2002, or Excel 2003)? This site is for you! If you use a later version of Excel, visit our ExcelTips site focusing on the ribbon interface.
FREE SERVICE: Get tips like this every week in ExcelTips, a free productivity newsletter. Enter your address and click "Subscribe."
Copyright © 2025 Sharon Parq Associates, Inc.
Comments