Please Note: This article is written for users of the following Microsoft Excel versions: 97, 2000, 2002, and 2003. If you are using a later version (Excel 2007 or later), this tip may not work for you. For a version of this tip written specifically for later versions of Excel, click here: Stopping Fractions from Reducing.
Written by Allen Wyatt (last updated January 4, 2020)
This tip applies to Excel 97, 2000, 2002, and 2003
Excel allows you to enter fractions into cells, provided you preface the entry with a zero and a space. Thus, if you wanted to enter a fraction such as 18/28, you would enter 0 18/28 into the cell. (If you just enter 18/28, then Excel assumes you are entering either a date or text.)
When you enter your fraction, Excel does two things during the parsing process. First, it formats the cell as a fraction, based on the number of digits in the denominator of the fraction. In the case of the fraction 18/28, there are two digits in the denominator, so the cell is automatically formatted as a fraction of up to two digits. (See the Number tab of the Format Cells dialog box.)
The second thing that happens is that Excel converts the number into its decimal equivalent. In other words, Excel stores the number internally as 0.642857142857143, which is what you get when you divide 18 by 28. At this point, the fraction no longer exists; the number is a decimal value.
After you enter any value into Excel, it automatically recalculates your worksheet. With the parsing done, and the new value entered, Excel recalculates and redisplays values. Remember—the value in the cell is now 0.642857142857143, and to redisplay the value, Excel sees that it is supposed to use a fraction of up to two digits. The smallest fraction it can do this with is 9/14. Thus, this is what Excel displays in the cell—9/14 instead of 18/28.
Because of the parsing process that Excel follows, there is no way that you can force Excel to remember your fractions exactly as you entered them. After all, Excel doesn't store fractions, it stores decimal values. You can, however, change the format used by Excel to display the value in a particular cell. For instance, if you wanted the cell into which you entered 18/28 to display the fraction with 28 as the denominator, then you could follow these steps:
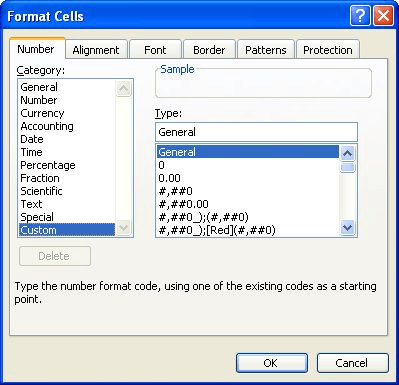
Figure 1. The Number tab of the Format Cells dialog box.
Again, remember that this only changes the display of the values in Excel, not the actual values themselves—they are still decimal values. The only way to have Excel remember exactly what you entered is to enter the fraction as text (format the cell as Text before making your entry), but there is a drawback to this. Once entered as text, you cannot use the fraction in any calculations.
If this is a problem for your needs, then you may want to consider putting the numerator in one cell and the denominator in another cell. This provides a way to remember what you entered, but still be able to use the numerator and denominator in a formula.
ExcelTips is your source for cost-effective Microsoft Excel training. This tip (2760) applies to Microsoft Excel 97, 2000, 2002, and 2003. You can find a version of this tip for the ribbon interface of Excel (Excel 2007 and later) here: Stopping Fractions from Reducing.

Professional Development Guidance! Four world-class developers offer start-to-finish guidance for building powerful, robust, and secure applications with Excel. The authors show how to consistently make the right design decisions and make the most of Excel's powerful features. Check out Professional Excel Development today!
If you work with geographic data, you may need a way to display latitude and longitude in a worksheet. This tip examines ...
Discover MoreIf you insert objects, such as a combo box, in your worksheet, you may need a way to modify the font used in the object. ...
Discover MoreNeed to replace the formats applied to some cells with a different format? Those using Excel 2003 will find it easy; ...
Discover MoreFREE SERVICE: Get tips like this every week in ExcelTips, a free productivity newsletter. Enter your address and click "Subscribe."
2024-12-16 05:48:47
Jeff
Useless DOES NIOT WORK !
Got a version of Excel that uses the menu interface (Excel 97, Excel 2000, Excel 2002, or Excel 2003)? This site is for you! If you use a later version of Excel, visit our ExcelTips site focusing on the ribbon interface.
FREE SERVICE: Get tips like this every week in ExcelTips, a free productivity newsletter. Enter your address and click "Subscribe."
Copyright © 2025 Sharon Parq Associates, Inc.
Comments