Please Note: This article is written for users of the following Microsoft Excel versions: 97, 2000, 2002, and 2003. If you are using a later version (Excel 2007 or later), this tip may not work for you. For a version of this tip written specifically for later versions of Excel, click here: Finding Cells Filled with a Particular Color.
Written by Allen Wyatt (last updated February 15, 2025)
This tip applies to Excel 97, 2000, 2002, and 2003
Vanita asked if there is a way to select cells containing a specific color. Accomplishing the task is easy if you are using Excel 2003. Just follow these steps:
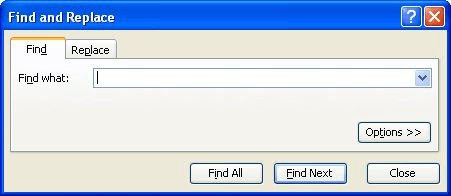
Figure 1. The Find tab of the Find and Replace dialog box.
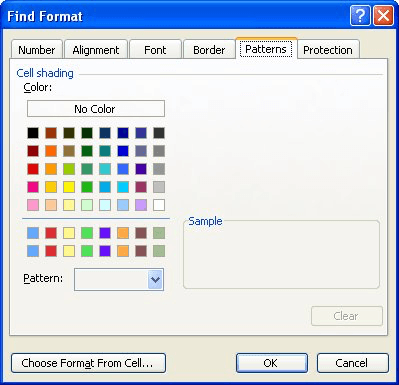
Figure 2. The Patterns tab of the Find Format dialog box.
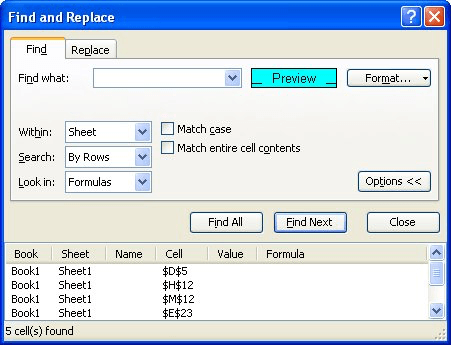
Figure 3. The expanded Find and Replace dialog box.
If you are using Excel 97, Excel 2000, or Excel 2002 the only way to select cells of a particular color is to use a macro. Consider the macro shown here:
Sub SelectColoredCells()
Dim rCell As Range
Dim lColor As Long
Dim rColored As Range
'Select the color by name (8 possible)
'vbBlack, vbBlue, vbGreen, vbCyan,
'vbRed, vbMagenta, vbYellow, vbWhite
lColor = vbBlue
'If you prefer, you can use the RGB function
'to specify a color
'lColor = RGB(0, 0, 255)
Set rColored = Nothing
For Each rCell In Selection
If rCell.Interior.Color = lColor Then
If rColored Is Nothing Then
Set rColored = rCell
Else
Set rColored = Union(rColored, rCell)
End If
End If
Next
If rColored Is Nothing Then
MsgBox "No cells match the color"
Else
rColored.Select
MsgBox "Selected cells match the color:" & _
vbCrLf & rColored.Address
End If
Set rCell = Nothing
Set rColored = Nothing
End Sub
To use the macro, select a range of cells before running it. The macro then steps through each selected cell and compares its color with whatever color you specify in lColor. If a match is found, then the cell is added to a selection set. When completed, the macro selects only those matching cells, and then exits.
If you would like to find out other macro-based solutions, you can refer to the following article at the Microsoft Knowledge Base:
http://support.microsoft.com/kb/142122
Note:
ExcelTips is your source for cost-effective Microsoft Excel training. This tip (2396) applies to Microsoft Excel 97, 2000, 2002, and 2003. You can find a version of this tip for the ribbon interface of Excel (Excel 2007 and later) here: Finding Cells Filled with a Particular Color.

Excel Smarts for Beginners! Featuring the friendly and trusted For Dummies style, this popular guide shows beginners how to get up and running with Excel while also helping more experienced users get comfortable with the newest features. Check out Excel 2019 For Dummies today!
Processing workbooks using a macro often involves the possible creation and subsequent deletion of worksheets. When it ...
Discover MoreNeed to get rid of extraneous spaces before or after the text in a string? VBA provides three different functions you can ...
Discover MoreOne common type of workbook used in offices is one that contains a single worksheet for each month of the year. If you ...
Discover MoreFREE SERVICE: Get tips like this every week in ExcelTips, a free productivity newsletter. Enter your address and click "Subscribe."
There are currently no comments for this tip. (Be the first to leave your comment—just use the simple form above!)
Got a version of Excel that uses the menu interface (Excel 97, Excel 2000, Excel 2002, or Excel 2003)? This site is for you! If you use a later version of Excel, visit our ExcelTips site focusing on the ribbon interface.
FREE SERVICE: Get tips like this every week in ExcelTips, a free productivity newsletter. Enter your address and click "Subscribe."
Copyright © 2025 Sharon Parq Associates, Inc.
Comments