Please Note: This article is written for users of the following Microsoft Excel versions: 97, 2000, 2002, and 2003. If you are using a later version (Excel 2007 or later), this tip may not work for you. For a version of this tip written specifically for later versions of Excel, click here: Ranges on Multiple Worksheets.
Written by Allen Wyatt (last updated July 27, 2019)
This tip applies to Excel 97, 2000, 2002, and 2003
Most everyone knows that if you want to refer to a range of cells, you simply specify the beginning and ending point of the range and then separate those points by a colon. For instance, the following formula would return the sum of all cells in the range A1 through C4:
=SUM(A1:C4)
You may not know, however, how you can refer to the same cell or range of cells on a range of multiple worksheets in your workbook. For instance, you may want a cell to return the sum of each cell A1 on the first three worksheets in your workbook. If the worksheets are named Sheet1, Sheet2, and Sheet3, then the formula would appear as follows:
=SUM(Sheet1:Sheet3!A1)
Similarly, if you wanted the sum of all cells in the range A1 through C4 on each of the same worksheets, you would use the following formula:
=SUM(Sheet1:Sheet3!A1:C4)
At times this notation can be a bit difficult to remember. You can easily use the mouse to build such a range by following these steps:
Your formula should now be complete, with the desired range in place.
ExcelTips is your source for cost-effective Microsoft Excel training. This tip (2104) applies to Microsoft Excel 97, 2000, 2002, and 2003. You can find a version of this tip for the ribbon interface of Excel (Excel 2007 and later) here: Ranges on Multiple Worksheets.

Best-Selling VBA Tutorial for Beginners Take your Excel knowledge to the next level. With a little background in VBA programming, you can go well beyond basic spreadsheets and functions. Use macros to reduce errors, save time, and integrate with other Microsoft applications. Fully updated for the latest version of Office 365. Check out Microsoft 365 Excel VBA Programming For Dummies today!
When processing data, you may have a need to split a long text string into shorter chunks of text consisting of whole ...
Discover MoreWant to get rid of most of the names defined in your workbook? You can either delete them one by one or use the handy ...
Discover MoreIf you copy a cell that contains a reference to external data, do you get an error? It could be due to the complexity of ...
Discover MoreFREE SERVICE: Get tips like this every week in ExcelTips, a free productivity newsletter. Enter your address and click "Subscribe."
2019-12-20 17:44:25
Amanda
Wonderful tips here, THANK YOU for sharing them. What if I want to use a CountIFs formula across multiple sheets, for the same column in each sheet, but there are blank cells within those columns? I'm getting a #VALUE error and unable to figure it out.
2019-10-25 04:49:10
@Matt
Based on Allen Wyatt’s notes above, my guess would be that something like this should work:
=SUM(Sheet1:Sheet2!A1:A4,Sheet1:Sheet2!C1:C4)
I am not aware of a further simplification possibility to that.
It might be worth just emphasising what you are doing with this example formula: You are summing across all the Worksheets from Sheet1 to Sheet2. If you have English Excel and have left the Worksheet tab names at default, then you will be summing just the first two worksheets. But if, for example, you have added another worksheet in between those sheets with tab names Sheet1 and Sheet, then the ranges in that added worksheet will also be included in the summation, regardless of the tab name of the added worksheet.
So for example, applying that formula to the situation of the screenshot will sum the ranges in the three worksheets with the tab names of Sheet1, Tabelle3, and Sheet2
Alan Elston
(see Figure 1 below)
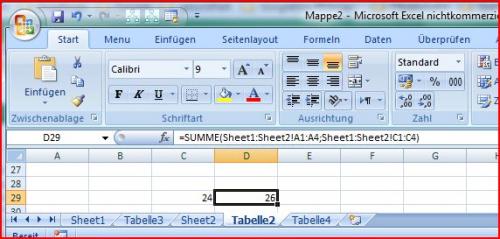
Figure 1.
2019-10-24 22:42:09
Matt
How do you add multiple ranges across multiple sheets? So like adding A1:A4 and C1:C4 all together across Sheet 1 and 2?
Got a version of Excel that uses the menu interface (Excel 97, Excel 2000, Excel 2002, or Excel 2003)? This site is for you! If you use a later version of Excel, visit our ExcelTips site focusing on the ribbon interface.
FREE SERVICE: Get tips like this every week in ExcelTips, a free productivity newsletter. Enter your address and click "Subscribe."
Copyright © 2025 Sharon Parq Associates, Inc.
Comments