Please Note: This article is written for users of the following Microsoft Excel versions: 97, 2000, 2002, and 2003. If you are using a later version (Excel 2007 or later), this tip may not work for you. For a version of this tip written specifically for later versions of Excel, click here: Entering Dates without Separators.
Written by Allen Wyatt (last updated May 25, 2019)
This tip applies to Excel 97, 2000, 2002, and 2003
Different people enter data in different ways. When you enter information into a cell, Excel tries to figure out what type of information you are entering. If you enter a number such as 08242008, Excel assumes you are entering a numeric value, and treats it accordingly. What if the number you enter actually is a date, without any separators? Can Excel understand what you are entering?
Unfortunately, Excel cannot. Why? Because you have given it no indication that this should be a date. (Excel keys on separators, not on numeric values.) If you or your data entry people cannot change their input habits so that separators are also entered, then you will need some sort of a workaround to convert the entered information to an actual date value.
Your first thought might be that you could use a custom format to display the information. Consider the following custom format:
##"/"##"/"####
This format would display the number 08152008 as 8/15/2008. The only problem is that it only changes the display of the number—if you want to use the date as a real Excel date, you cannot do so because you haven't converted the value into something that Excel recognizes as a date.
If the values input were very consistent in their format, and if they were input as text instead of as numeric values, then there is an easy way you can convert them to dates. By very consistent, I mean that the input always used two digits for the month, two for the day, and four for the year. In addition, the cells containing the values must be formatted as text. In this instance, you can follow these steps:
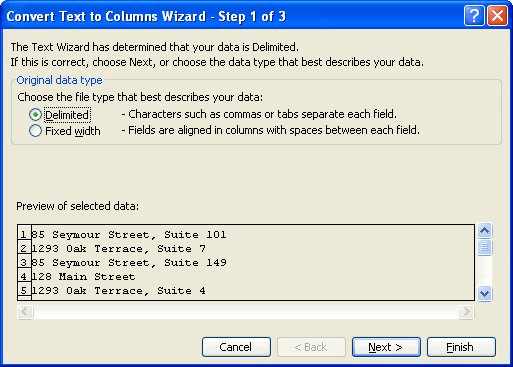
Figure 1. The Convert Text to Columns Wizard.
If all went well, Excel should have parsed the text values as dates, and you can delete the original column. If this did not work, then it means that either the original values were not formatted as text, or eight digits were not used to enter all the dates.
Another possible solution is to use a formula to convert the entered values into actual dates. The following is one such formula:
=DATE(RIGHT(A1,4),LEFT(A1,IF(LEN(A1) = 8,2,1)),LEFT(RIGHT(A1,6),2))
This formula assumes that the entered date (the one without separators) is in cell A1. The formula will work with either seven- or eight-digit dates.
If you prefer custom functions, you can create one in VBA that examines the data being passed, converts it to a date/time format, and then returns the result. The following function is very versatile in this regard; it will work with both American and European date formats:
Function DateTime(dblDateTime As Double, _
Optional bAmerican As Boolean = True)
'Converts Date and time "number" without
'delimiters into an excel serialdate (which
'can then be formatted with the Excel
'date/time formats)
'If optional argument is TRUE (or missing),
'function assumes value is of form:
' [m]mddyyyy.hhmm (leading "0" not required)
'If optional argument is FALSE, function
'assumes value is of form:
' [d]dmmyyyy.hhmm (leading "0" not required)
Dim iYear As Integer
Dim iMonth As Integer
Dim iDay As Integer
Dim iHour As Integer
Dim iMin As Integer
iYear = Int((dblDateTime / 10000 - _
Int(dblDateTime / 10000)) * 10000)
iDay = Int((dblDateTime / 1000000 - _
Int(dblDateTime / 1000000)) * 100)
iMonth = Int((dblDateTime / 1000000))
iHour = Int((dblDateTime - Int(dblDateTime)) * 100)
iMin = Int((dblDateTime * 100 - _
Int(dblDateTime * 100)) * 100 + 0.5)
If bAmerican Then
DateTime = DateSerial(iYear, iMonth, iDay)
Else
DateTime = DateSerial(iYear, iDay, iMonth)
End If
DateTime = DateTime + (iHour + iMin / 60) / 24
End Function
This macro function assumes that the data being passed to it is a numeric value, as would normally happen when inputting dates without separators. (Refer back to the logic on this at the beginning of the tip.)
As you can tell, there are a number of workarounds, but none of them is as simple as just entering separators when entering the dates. If training yourself or your data input people to do this is difficult, you might consider setting up some data validation rules for the input cells. These rules can check to make sure that you are entering information using a specific format (such as a date with separators) and stop you if you are not. (How you create data validation rules has been covered in other issues of ExcelTips.)
Note:
ExcelTips is your source for cost-effective Microsoft Excel training. This tip (2039) applies to Microsoft Excel 97, 2000, 2002, and 2003. You can find a version of this tip for the ribbon interface of Excel (Excel 2007 and later) here: Entering Dates without Separators.

Best-Selling VBA Tutorial for Beginners Take your Excel knowledge to the next level. With a little background in VBA programming, you can go well beyond basic spreadsheets and functions. Use macros to reduce errors, save time, and integrate with other Microsoft applications. Fully updated for the latest version of Office 365. Check out Microsoft 365 Excel VBA Programming For Dummies today!
Excel provides keyboard shortcuts for a variety of purposes. This tip examines two such shortcuts, designed to allow ...
Discover MoreEnter a value into a cell and "poof!" it is automatically divided by 100. What's going on, and how can you fix it so that ...
Discover MoreWhen entering dates into a worksheet, you may want the dates to default to last year instead of this year. Here's a way ...
Discover MoreFREE SERVICE: Get tips like this every week in ExcelTips, a free productivity newsletter. Enter your address and click "Subscribe."
There are currently no comments for this tip. (Be the first to leave your comment—just use the simple form above!)
Got a version of Excel that uses the menu interface (Excel 97, Excel 2000, Excel 2002, or Excel 2003)? This site is for you! If you use a later version of Excel, visit our ExcelTips site focusing on the ribbon interface.
FREE SERVICE: Get tips like this every week in ExcelTips, a free productivity newsletter. Enter your address and click "Subscribe."
Copyright © 2025 Sharon Parq Associates, Inc.
Comments