Written by Allen Wyatt (last updated December 31, 2019)
This tip applies to Excel 97, 2000, 2002, and 2003
In some ways, Excel seems like a "poor relative" to Word. (Just in some ways, mind you.) One such way is evident when you want to insert a symbol into a cell. In Word, you can easily insert a symbol by choosing Symbol from the Insert menu. In Excel, there is no such comparable menu option.
So how do you get special symbols into Excel? One way, of course, is to switch over to Word and insert the symbol in the document. You can then copy the character and paste it into Excel. There is a better way, however, even though it is somewhat related. This involves using the old tried-and-true method of using the Character Map accessory in Windows itself. Simply start the accessory by choosing Programs from the Start menu, then choosing Accessories, and finally choosing Character Map. In the resulting dialog box, you can pick any font and character installed on your system.
When you double-click on a symbol, or select a symbol and click on Select, the symbol is copied to the area at the top-right of the dialog box. When you later click on Copy, all the information in the box is copied to the Clipboard. At this point it is a simple process to return to Excel and paste the contents of the Clipboard (the symbols) to your worksheet.
What makes using the Character Map better than using Word in the long run is that the Character Map also shows the keystroke necessary to reproduce the character. (It is at the bottom-right corner of my version of Character Map.) These keystrokes will work in any Windows program. Some of them require holding down the Alt key as you enter a code on the numeric keypad. Others simply require typing a letter. In any case, you will need to make sure that the character you enter in this way is formatted using the typeface shown in the Character Map.
ExcelTips is your source for cost-effective Microsoft Excel training. This tip (2046) applies to Microsoft Excel 97, 2000, 2002, and 2003.

Solve Real Business Problems Master business modeling and analysis techniques with Excel and transform data into bottom-line results. This hands-on, scenario-focused guide shows you how to use the latest Excel tools to integrate data from multiple tables. Check out Microsoft Excel Data Analysis and Business Modeling today!
Excel is brilliant at handling datesâ€"as long as they aren't dates earlier than the base date used by the program. If ...
Discover MoreWant a quick way to enter a series of single digits into consecutive cells? The best approach is with a macro, and this ...
Discover MoreWhen entering information in a worksheet, it is common to also note a date or time corresponding to the entry. There are ...
Discover MoreFREE SERVICE: Get tips like this every week in ExcelTips, a free productivity newsletter. Enter your address and click "Subscribe."
2019-02-20 11:27:53
Kim
Hi Allen - Thank you!! This was a very cool tip!!
I have a series of 3 footnotes under a complex graph and data table on a report, the footnotes themselves do not contain a function/formula, so I was able to superscript the 3 digits, of course. However, I was pointing to that one on the other two tabs to copy the text and it eliminated the superscripting. Using this tip, those superscripts traveled to the other tabs perfectly. Beauteous! :)
If the snapshot attaches appropriately, what you are seeing is the result of using an =Svcs!$E$41 to point to the original footnote cell(s) and you can see the superscripts are lovely. ;) (see Figure 1 below)
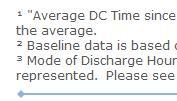
Figure 1. Copied text with superscripts
2019-01-12 11:14:14
Brian
**Some of them require holding down the Alt key as you enter a code on the numeric keypad.**
In your search engine, look for Ted Montgomery's ALT codes and make the chart a favorite. Hold down the ALT key and type in corresponding number to the symbol on the numeric pad and let go the ALT key.
Got a version of Excel that uses the menu interface (Excel 97, Excel 2000, Excel 2002, or Excel 2003)? This site is for you! If you use a later version of Excel, visit our ExcelTips site focusing on the ribbon interface.
FREE SERVICE: Get tips like this every week in ExcelTips, a free productivity newsletter. Enter your address and click "Subscribe."
Copyright © 2025 Sharon Parq Associates, Inc.
Comments