Please Note: This article is written for users of the following Microsoft Excel versions: 97, 2000, 2002, and 2003. If you are using a later version (Excel 2007 or later), this tip may not work for you. For a version of this tip written specifically for later versions of Excel, click here: Setting the Width for Row Labels.
Written by Allen Wyatt (last updated June 29, 2019)
This tip applies to Excel 97, 2000, 2002, and 2003
Lars has a worksheet that has a large amount of data—approximately 5,000 rows. At the top of the worksheet he has a graph based on that data, with the data itself starting at row 30. He has the top 30 rows frozen so that he can always see the graph and column headings. When he scrolls down through the data and gets to row 100, the row labels (left side of screen) become wider and this forces Excel to redraw the graph. This happens again when he scrolls down to row 1000. The redrawing slows down scrolling and would be unnecessary if Lars could find a way to set a width for the row labels, so they were wide enough to accommodate the four digits necessary for these "upper" rows.
There are a few ways you can approach this issue. The first to simply turn off the row and column headings. Follow these steps:
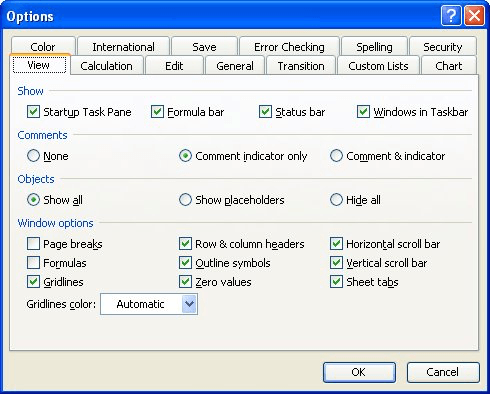
Figure 1. The View tab of the Options dialog box.
Now you won't have the problem because Excel doesn't display the row headers at the left of the screen. If you really need to have some indication as to row number, you could always insert a blank column A, then insert numbers representing the row numbers, 1 through 5,000 (or however many rows there are). This column could be made as wide as necessary, so there won't be any redrawing as you scroll.
Another approach is to actually start your data and graph below row 1000. Insert enough blank rows above your graph and data to move them down into the four-digit row number range, and then hide rows 1 through 999.
A variant on this approach is to keep your graph where it is and insert enough rows to move just the data downward, so it starts at row 1000. Hide rows 30 through 999 and you should see no redrawing occur as you scroll.
ExcelTips is your source for cost-effective Microsoft Excel training. This tip (11676) applies to Microsoft Excel 97, 2000, 2002, and 2003. You can find a version of this tip for the ribbon interface of Excel (Excel 2007 and later) here: Setting the Width for Row Labels.

Create Custom Apps with VBA! Discover how to extend the capabilities of Office 2013 (Word, Excel, PowerPoint, Outlook, and Access) with VBA programming, using it for writing macros, automating Office applications, and creating custom applications. Check out Mastering VBA for Office 2013 today!
After customizing your Excel toolbars, it is a good idea to make a backup of the file that contains the information. ...
Discover MoreAs you create and work on your workbooks, Excel can include sensitive personal information with the data. If you want to ...
Discover MoreWant to move around in dialog boxes using just the keyboard? You'll love the ideas in this tip, then.
Discover MoreFREE SERVICE: Get tips like this every week in ExcelTips, a free productivity newsletter. Enter your address and click "Subscribe."
There are currently no comments for this tip. (Be the first to leave your comment—just use the simple form above!)
Got a version of Excel that uses the menu interface (Excel 97, Excel 2000, Excel 2002, or Excel 2003)? This site is for you! If you use a later version of Excel, visit our ExcelTips site focusing on the ribbon interface.
FREE SERVICE: Get tips like this every week in ExcelTips, a free productivity newsletter. Enter your address and click "Subscribe."
Copyright © 2025 Sharon Parq Associates, Inc.
Comments