Please Note: This article is written for users of the following Microsoft Excel versions: 97, 2000, 2002, and 2003. If you are using a later version (Excel 2007 or later), this tip may not work for you. For a version of this tip written specifically for later versions of Excel, click here: Determining a Name for a Week Number.
Written by Allen Wyatt (last updated December 6, 2021)
This tip applies to Excel 97, 2000, 2002, and 2003
Theo uses an Excel worksheet to keep track of reservations in his company. The data consists of only three columns. The first is a person's name, the second the first week number (1-52) of the reservation, and the third the last week number of the reservation. People can be reserved for multiple weeks (i.e., start week is 15 and end week is 19). Theo needs a way to enter a week number and then have a formula determine what name (column A) is associated with that week number. The data is not sorted in any particular order, and the company won't let Theo use a macro to get the result (it has to be a formula).
Theo's situation sounds simple enough, but it is filled with pitfalls when devising a solution. Looking at the potential data (as shown in the following figure) (See Figure 1.) quickly illustrates why this is the case.
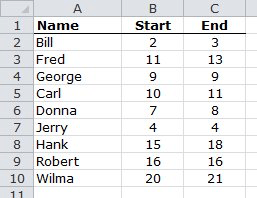
Figure 1. Potential data for Theo's problem.
Notice that the data (as Theo said) is not in any particular order. Note, as well, that there are some weeks where there are no reservations (such as week 5 or 6), weeks where there are multiple people (such as week 11 or 16), and weeks where there is someone reserved, but the week number doesn't show up in column B or C (such as week 12 or 17).
Before starting to look at potential solutions, let's assume that the week you want to know about is cell E1. You should name this range as Query. This naming, while not strictly necessary, will make understanding the formulas a bit easier.
One potential solution is to add what is commonly referred to as a "helper column." Add the following to cell D2:
=IF(AND(Query>=B2,Query<=C2),"RESERVED","")
Copy the formula down, for as many cells as there are names in the table. (For example, copy it down through cell D10.) When you place a week number in cell E1, then the word "RESERVED" appears to the right of any reservation that involves that week number. It is also easy to see if there are multiple people reserved for that week or if there are no people reserved for that week. You could even apply an AutoFilter and select to only show those records with the word "RESERVED" in column D.
You can, if desired, forego the helper column and consider using conditional formatting to display who is reserved for a desired week. Simply select the names in column A and add a conditional formatting rule that uses the following formula:
=AND(Query>=B2,Query<=C2)
(How you enter conditional formatting rules has been described extensively in other issues of ExcelTips.) Set the rule so that it changes the shading (pattern) applied to the cell, and you'll easily be able to see which reservations apply to the week you are interested in.
Finally, you really should consider revising how your data is laid out. You could create a worksheet that has week numbers in column A (1 through 52 or 53) and then place names in column B. If a person was reserved for two weeks, their name would appear in column B twice, once beside each of the two weeks that they reserved.
With your data in this format, you could easily scan the data to see which weeks are available, which are taken, and who they are taken by. If you want to do some sort of lookup, it is easy to use the VLOOKUP function based on the week number, since it is the first column of the data, in sorted order.
ExcelTips is your source for cost-effective Microsoft Excel training. This tip (11077) applies to Microsoft Excel 97, 2000, 2002, and 2003. You can find a version of this tip for the ribbon interface of Excel (Excel 2007 and later) here: Determining a Name for a Week Number.

Best-Selling VBA Tutorial for Beginners Take your Excel knowledge to the next level. With a little background in VBA programming, you can go well beyond basic spreadsheets and functions. Use macros to reduce errors, save time, and integrate with other Microsoft applications. Fully updated for the latest version of Office 365. Check out Microsoft 365 Excel VBA Programming For Dummies today!
When you enter a formula from the keyboard, Excel only knows it is a formula if you start it with an equal sign. You can ...
Discover MoreWant to know the letters assigned by Excel to a particular column? Excel normally deals with column numbers, but you can ...
Discover MoreFor some operations and functions, Excel allows you to use wild card characters. One such character is an asterisk. What ...
Discover MoreFREE SERVICE: Get tips like this every week in ExcelTips, a free productivity newsletter. Enter your address and click "Subscribe."
There are currently no comments for this tip. (Be the first to leave your comment—just use the simple form above!)
Got a version of Excel that uses the menu interface (Excel 97, Excel 2000, Excel 2002, or Excel 2003)? This site is for you! If you use a later version of Excel, visit our ExcelTips site focusing on the ribbon interface.
FREE SERVICE: Get tips like this every week in ExcelTips, a free productivity newsletter. Enter your address and click "Subscribe."
Copyright © 2025 Sharon Parq Associates, Inc.
Comments