Please Note: This article is written for users of the following Microsoft Excel versions: 97, 2000, 2002, and 2003. If you are using a later version (Excel 2007 or later), this tip may not work for you. For a version of this tip written specifically for later versions of Excel, click here: AutoFilling from a Custom List.
Written by Allen Wyatt (last updated May 11, 2019)
This tip applies to Excel 97, 2000, 2002, and 2003
A great timesaver when entering data is to use Excel's AutoFill feature. To use the feature, enter enough cells that Excel can figure out how you want to fill the remaining cells in series. For instance, enter 1 and 2 into two cells, or 5 and 10 into two others, or Monday and Tuesday. Select the two cells and then click and drag the Fill handle at the bottom-right corner of the selection border.
As cool as AutoFill is, an even cooler timesaving feature is to define your own series of values that AutoFill can use. Follow these steps:
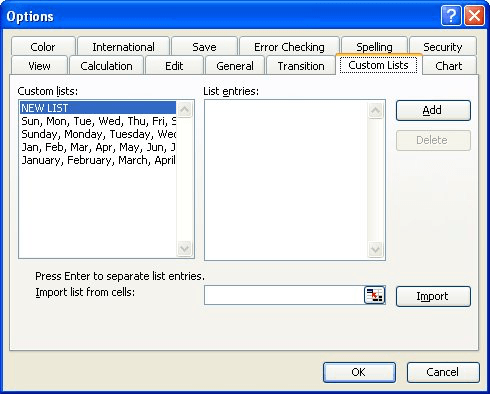
Figure 1. The Custom Lists tab of the Options dialog box.
You can now use the custom list for the AutoFill feature. Simply type whatever entry from the custom list you want to start with, select the cell, and then drag the Fill handle. Excel fills the selected cells with the items from your custom list, in order.
ExcelTips is your source for cost-effective Microsoft Excel training. This tip (3050) applies to Microsoft Excel 97, 2000, 2002, and 2003. You can find a version of this tip for the ribbon interface of Excel (Excel 2007 and later) here: AutoFilling from a Custom List.

Save Time and Supercharge Excel! Automate virtually any routine task and save yourself hours, days, maybe even weeks. Then, learn how to make Excel do things you thought were simply impossible! Mastering advanced Excel macros has never been easier. Check out Excel 2010 VBA and Macros today!
Some worksheets are better understood through the spoken word or with musical accompaniment. Sound files can be easily ...
Discover MoreDepending on who you ask, Smart Tags can be really cool or really distracting. If you fall on the "cool" side, you may ...
Discover MoreLots of people prefer to enter information directly into Excel, but there is another way that may be helpful: Using data ...
Discover MoreFREE SERVICE: Get tips like this every week in ExcelTips, a free productivity newsletter. Enter your address and click "Subscribe."
There are currently no comments for this tip. (Be the first to leave your comment—just use the simple form above!)
Got a version of Excel that uses the menu interface (Excel 97, Excel 2000, Excel 2002, or Excel 2003)? This site is for you! If you use a later version of Excel, visit our ExcelTips site focusing on the ribbon interface.
FREE SERVICE: Get tips like this every week in ExcelTips, a free productivity newsletter. Enter your address and click "Subscribe."
Copyright © 2024 Sharon Parq Associates, Inc.
Comments