Written by Allen Wyatt (last updated October 28, 2023)
This tip applies to Excel 97, 2000, 2002, and 2003
Tony is looking for a way to put buttons on the toolbar that will open regularly used Excel workbooks, without the use of a macro.
Most people use custom toolbar buttons to initiate macros, including macros that open new workbooks. Here, for instance, is a simple macro that could be used to get the desired results:
Public Sub OpenMyWorkbook()
Workbooks.Open _
Filename:="D:\Data\MyWorkbook.xls", _
UpdateLinks:=False
End Sub
All you need to do is change the name of the macro and the name of the file you want to open, and you've got a great way to open specific workbooks. If you don't want to use the macro (and many people, such as Tony, prefer not to), then you can follow these steps:
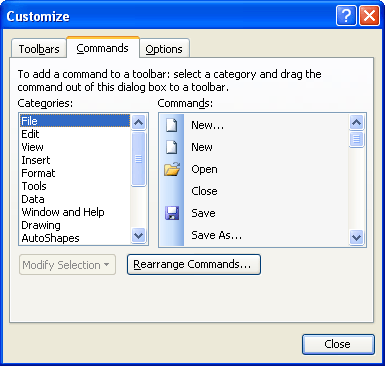
Figure 1. The Commands tab of the Customize dialog box.
ExcelTips is your source for cost-effective Microsoft Excel training. This tip (2884) applies to Microsoft Excel 97, 2000, 2002, and 2003.

Comprehensive VBA Guide Visual Basic for Applications (VBA) is the language used for writing macros in all Office programs. This complete guide shows both professionals and novices how to master VBA in order to customize the entire Office suite for their needs. Check out Mastering VBA for Office 2010 today!
Excel allows you to easily customize what appears on its various toolbars. If you make customizations to the Standard ...
Discover MoreWhen you make a change to one of Excel's toolbars, do you know where that change is stored? This tip explains the name ...
Discover MoreAfter a time you may not need one of the custom toolbars you've created. This tip explains how to free up resources in ...
Discover MoreFREE SERVICE: Get tips like this every week in ExcelTips, a free productivity newsletter. Enter your address and click "Subscribe."
There are currently no comments for this tip. (Be the first to leave your comment—just use the simple form above!)
Got a version of Excel that uses the menu interface (Excel 97, Excel 2000, Excel 2002, or Excel 2003)? This site is for you! If you use a later version of Excel, visit our ExcelTips site focusing on the ribbon interface.
FREE SERVICE: Get tips like this every week in ExcelTips, a free productivity newsletter. Enter your address and click "Subscribe."
Copyright © 2025 Sharon Parq Associates, Inc.
Comments