Please Note: This article is written for users of the following Microsoft Excel versions: 97, 2000, 2002, and 2003. If you are using a later version (Excel 2007 or later), this tip may not work for you. For a version of this tip written specifically for later versions of Excel, click here: Understanding Views.
Written by Allen Wyatt (last updated November 23, 2019)
This tip applies to Excel 97, 2000, 2002, and 2003
A view is a pattern for what information within a worksheet should look like. This pattern can be given a name and saved within Excel. The named view can later be recalled quickly. In some ways a view is similar to a scenario. (Scenarios are discussed in other issues of ExcelTips.) They differ, however, in that a scenario deals with the content (the values) stored in a worksheet, while a view is concerned with how the worksheet appears.
A view can contain information such as which rows and columns are visible, row height, column width, formatting characteristics, and window size and position. You can define and store several views of data in a worksheet. For instance, one view could show the entire worksheet, while another could show a condensed (or summary) view of the information. Still another could be used to show the full worksheet on the screen at one time.
To create a view, follow these steps:
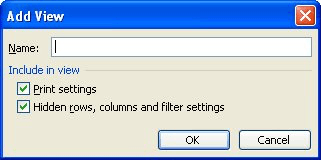
Figure 1. The Add View dialog box.
You can now proceed to adjust the formatting and display of your worksheet, so it reflects what you want saved as the next view. Repeat this process to store the new view.
ExcelTips is your source for cost-effective Microsoft Excel training. This tip (2865) applies to Microsoft Excel 97, 2000, 2002, and 2003. You can find a version of this tip for the ribbon interface of Excel (Excel 2007 and later) here: Understanding Views.

Comprehensive VBA Guide Visual Basic for Applications (VBA) is the language used for writing macros in all Office programs. This complete guide shows both professionals and novices how to master VBA in order to customize the entire Office suite for their needs. Check out Mastering VBA for Office 2010 today!
Drop-down lists are handy in an Excel worksheet, and you they can be even more handy if a selection in one drop-down ...
Discover MoreWhen you no longer need a view, you can get rid of it by deleting it. Deleting unnecessary views is a good idea because ...
Discover MoreYou've reviewed the changes that were made to your workbook using the Highlight Changes tool. Now you need to remove the ...
Discover MoreFREE SERVICE: Get tips like this every week in ExcelTips, a free productivity newsletter. Enter your address and click "Subscribe."
There are currently no comments for this tip. (Be the first to leave your comment—just use the simple form above!)
Got a version of Excel that uses the menu interface (Excel 97, Excel 2000, Excel 2002, or Excel 2003)? This site is for you! If you use a later version of Excel, visit our ExcelTips site focusing on the ribbon interface.
FREE SERVICE: Get tips like this every week in ExcelTips, a free productivity newsletter. Enter your address and click "Subscribe."
Copyright © 2025 Sharon Parq Associates, Inc.
Comments