Please Note: This article is written for users of the following Microsoft Excel versions: 97, 2000, 2002, and 2003. If you are using a later version (Excel 2007 or later), this tip may not work for you. For a version of this tip written specifically for later versions of Excel, click here: Using Subtotals and Totals.
Written by Allen Wyatt (last updated March 9, 2024)
This tip applies to Excel 97, 2000, 2002, and 2003
There are many times you may need to have both subtotals and totals in the same column of data. The easiest solution would be to put subtotals and totals in different columns (like accountants often do), but this is not always practical for the data at hand. In these instances, there are three different approaches you can use.
The first approach is to place your various subtotals, as desired. Then, when it comes time to place your totals, simply use a modified SUM formula. For instance, if you want to get a total for the range F10:F32, and there are subtotals interspersed in the column, you would use this formula for your total:
=SUM(F10:F32)/2
This works because the addition of the subtotals simply doubles the real value of the column. The second way is to use the familiar AutoSum feature of Excel, accessible through the toolbar. Insert your subtotals as normal in the column. When you are ready to add your total, select all the cells you want to total, as well as the cell where your total will appear. So if you want a total for the range B3:B20 (which includes some subtotals), and you want the total to appear in B21, select cells B3 through B21. Then click on the AutoSum tool. The total inserted by Excel in cell B21 is the sum of all the subtotals in the column.
If you are using a well-defined data table (headings, multiple columns, etc.), then you may also want to use the built-in subtotals feature of Excel. This works particularly well if you need subtotals based on a change in a particular column value. For instance, you may have a table that lists products in one column, quantities in another, and values in another. You can insert subtotals and totals for this table by following these steps:
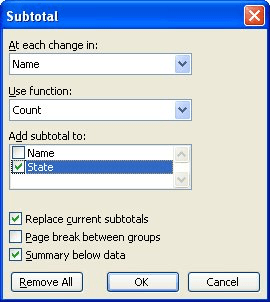
Figure 1. The Subtotal dialog box.
ExcelTips is your source for cost-effective Microsoft Excel training. This tip (2749) applies to Microsoft Excel 97, 2000, 2002, and 2003. You can find a version of this tip for the ribbon interface of Excel (Excel 2007 and later) here: Using Subtotals and Totals.

Program Successfully in Excel! John Walkenbach's name is synonymous with excellence in deciphering complex technical topics. With this comprehensive guide, "Mr. Spreadsheet" shows how to maximize your Excel experience using professional spreadsheet application development tips from his own personal bookshelf. Check out Excel 2013 Power Programming with VBA today!
If you have a worksheet that has nested subtotals, you may have run across a problem where the subtotals and grand total ...
Discover MoreWhen you add subtotals to a worksheet, Excel typically places them in the same column that you are subtotaling. If you ...
Discover MoreExcel automatically formats subtotals for you. But what if you want to change the default to something more suitable for ...
Discover MoreFREE SERVICE: Get tips like this every week in ExcelTips, a free productivity newsletter. Enter your address and click "Subscribe."
There are currently no comments for this tip. (Be the first to leave your comment—just use the simple form above!)
Got a version of Excel that uses the menu interface (Excel 97, Excel 2000, Excel 2002, or Excel 2003)? This site is for you! If you use a later version of Excel, visit our ExcelTips site focusing on the ribbon interface.
FREE SERVICE: Get tips like this every week in ExcelTips, a free productivity newsletter. Enter your address and click "Subscribe."
Copyright © 2025 Sharon Parq Associates, Inc.
Comments