Written by Allen Wyatt (last updated November 28, 2020)
This tip applies to Excel 97, 2000, 2002, and 2003
Normally, Excel displays information using black type. This is acceptable if you are printing to a regular printer, but many people these days have color printers. Additionally, you may want to simply use different colors for displaying information on the screen. You can change the font color used by Excel in the following manner:
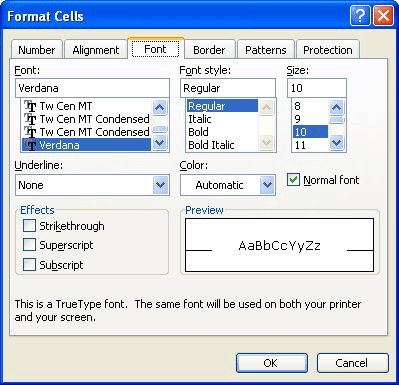
Figure 1. The Font tab of the Format Cells dialog box.
There is another way to change font color, and you might find it a bit faster. You can change font color using the toolbars in this manner.
At this point the color of the information in the selected cell is changed. You may also have noticed that the color bar at the bottom of the Font Color tool changed, as well. This means that in the future, all you need to do is select cells and click on the tool to change their font to the same color.
ExcelTips is your source for cost-effective Microsoft Excel training. This tip (2674) applies to Microsoft Excel 97, 2000, 2002, and 2003.

Excel Smarts for Beginners! Featuring the friendly and trusted For Dummies style, this popular guide shows beginners how to get up and running with Excel while also helping more experienced users get comfortable with the newest features. Check out Excel 2019 For Dummies today!
Some symbols can be easily changed in Excel or in Windows, such as the symbols used for currency and to separate ...
Discover MoreEnter a fraction into Excel, and you may be surprised that the program reduces the faction to its simplest form. If you ...
Discover MoreHave you ever been using a workbook, only to open it one day and find that Excel has changed the height of your rows or ...
Discover MoreFREE SERVICE: Get tips like this every week in ExcelTips, a free productivity newsletter. Enter your address and click "Subscribe."
There are currently no comments for this tip. (Be the first to leave your comment—just use the simple form above!)
Got a version of Excel that uses the menu interface (Excel 97, Excel 2000, Excel 2002, or Excel 2003)? This site is for you! If you use a later version of Excel, visit our ExcelTips site focusing on the ribbon interface.
FREE SERVICE: Get tips like this every week in ExcelTips, a free productivity newsletter. Enter your address and click "Subscribe."
Copyright © 2025 Sharon Parq Associates, Inc.
Comments