Written by Allen Wyatt (last updated September 10, 2022)
This tip applies to Excel 97, 2000, 2002, and 2003
Excel includes a powerful feature that allows you to dynamically change the formatting of individual cells based on the results being displayed in that cell. For instance, you could make the text in the cell larger and red if a result is less than a certain threshold. Likewise, you could color the background of a cell based on the result of a formula.
To take advantage of conditional formatting, follow these steps:
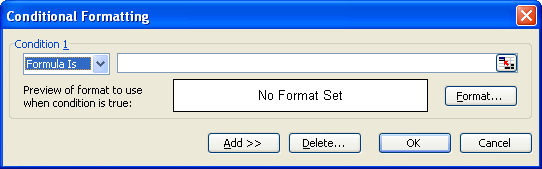
Figure 1. The Conditional Formatting dialog box.
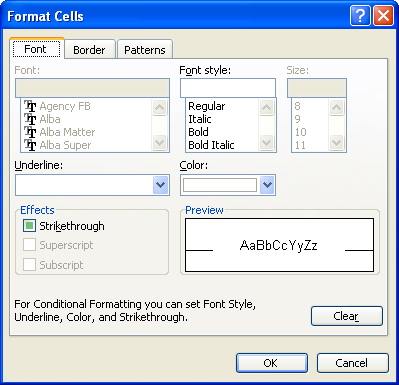
Figure 2. The Format Cells dialog box.
It is possible to get very creative with conditional formatting. However, it is not the answer to every formatting need. If you want to be even more creative (you know—bordering on outlandish), you can always develop a macro that will examine all the cells in your sheet or a specific range of cells you select and then change formatting in any way you wish.
ExcelTips is your source for cost-effective Microsoft Excel training. This tip (2665) applies to Microsoft Excel 97, 2000, 2002, and 2003.

Professional Development Guidance! Four world-class developers offer start-to-finish guidance for building powerful, robust, and secure applications with Excel. The authors show how to consistently make the right design decisions and make the most of Excel's powerful features. Check out Professional Excel Development today!
If you want to apply a conditional format to data imported into Excel from Access, you may run into some difficulties ...
Discover MoreThe conditional formatting capabilities of Excel are very helpful when you want to call attention to different values ...
Discover MoreIf you have a data table in a worksheet, and you want to shade various rows based on whatever is in the first column, ...
Discover MoreFREE SERVICE: Get tips like this every week in ExcelTips, a free productivity newsletter. Enter your address and click "Subscribe."
There are currently no comments for this tip. (Be the first to leave your comment—just use the simple form above!)
Got a version of Excel that uses the menu interface (Excel 97, Excel 2000, Excel 2002, or Excel 2003)? This site is for you! If you use a later version of Excel, visit our ExcelTips site focusing on the ribbon interface.
FREE SERVICE: Get tips like this every week in ExcelTips, a free productivity newsletter. Enter your address and click "Subscribe."
Copyright © 2025 Sharon Parq Associates, Inc.
Comments