Please Note: This article is written for users of the following Microsoft Excel versions: 97, 2000, 2002, and 2003. If you are using a later version (Excel 2007 or later), this tip may not work for you. For a version of this tip written specifically for later versions of Excel, click here: Transposing and Linking.
Written by Allen Wyatt (last updated March 21, 2020)
This tip applies to Excel 97, 2000, 2002, and 2003
Excel offers many different ways to paste information that you have copied. You can see these different methods when you choose the Paste Special option from the Edit menu. Two of the most popular pasting methods are transposing and linking.
Unfortunately, it seems that these two options are mutually exclusive. If you select the Transpose option, the Paste Link button is grayed out so you can no longer select it.
There are two ways you can get around this. One involves modifying the pasting process, and the other involves the use of a formula. The first method is as follows:
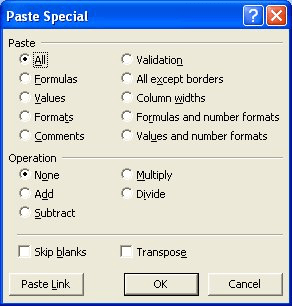
Figure 1. The Paste Special dialog box.
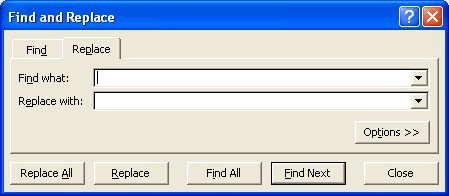
Figure 2. The Replace dialog box.
This may seem like a lot of steps, but it is not that bad in reality. Also, if you find yourself doing this procedure a lot, you can create a macro that does it for you.
If you would rather use the formula process, follow these steps:
At this point your information, linked from the original, appears in the selected range.
ExcelTips is your source for cost-effective Microsoft Excel training. This tip (2652) applies to Microsoft Excel 97, 2000, 2002, and 2003. You can find a version of this tip for the ribbon interface of Excel (Excel 2007 and later) here: Transposing and Linking.

Professional Development Guidance! Four world-class developers offer start-to-finish guidance for building powerful, robust, and secure applications with Excel. The authors show how to consistently make the right design decisions and make the most of Excel's powerful features. Check out Professional Excel Development today!
Need to insert rows in your worksheet? Excel provides a few techniques you can use to do this. Here are some ideas you ...
Discover MoreWhat happens when you press Enter in a cell depends on how you have Excel configured. Here's the way you can control the ...
Discover MoreIf you keep on-going data in a worksheet, some of your dataâ€"over timeâ€"may need to be deleted. If you have an ...
Discover MoreFREE SERVICE: Get tips like this every week in ExcelTips, a free productivity newsletter. Enter your address and click "Subscribe."
2022-12-06 06:07:22
Richard Mansell
Brilliant! Transposing lost the links and I couldn't edit the cells. Thanks!
2022-01-02 23:47:33
Masthan
Absolutely amazing, indeed the steps are very easy and given in a way to execute easily. Thanks a ton. Masthan
2021-06-29 01:10:49
this is amazing ! Thank you so much
2021-01-19 20:04:40
Bimo Notowidigdo
This is simply brilliant .... Thank you for sharing this wonderful tip. Has made my work a lot easier and saved me so much time.
2020-12-29 00:59:13
Clint Ward
I use the keyboard short cuts to paste special - values - transpose and then do it again (while the tranposed cells that have the pasted values in them are still highlighted) and the paste link button is no longer greyed out and the past link works. (Office 365 Enterprise though...)
2020-10-12 09:14:39
Giel Verbeeck
Thank you for this tip. I spent the most time on finding the £ symbol, ultimately not needed at all as most other symbold would do too.
2020-10-01 20:28:15
Augustin Hong
CLEVER! This is a great hack.
2020-08-13 08:04:42
Himalaya Parajuli
Thank you for making my work easy, Transpose and Link :)
2020-04-03 02:28:55
brian
awesome trick - you just saved me a bunch of time
Got a version of Excel that uses the menu interface (Excel 97, Excel 2000, Excel 2002, or Excel 2003)? This site is for you! If you use a later version of Excel, visit our ExcelTips site focusing on the ribbon interface.
FREE SERVICE: Get tips like this every week in ExcelTips, a free productivity newsletter. Enter your address and click "Subscribe."
Copyright © 2025 Sharon Parq Associates, Inc.
Comments