Please Note: This article is written for users of the following Microsoft Excel versions: 97, 2000, 2002, and 2003. If you are using a later version (Excel 2007 or later), this tip may not work for you. For a version of this tip written specifically for later versions of Excel, click here: Slowing Down Mouse Selection.
Written by Allen Wyatt (last updated June 27, 2020)
This tip applies to Excel 97, 2000, 2002, and 2003
You may have noticed that it is sometimes difficult to select quite a few cells when you are using the mouse. As you move the mouse past the bottom of the screen, the rows may zip by too fast to select them. Move the mouse back up to the top of the screen, and the rows zip by in the opposite direction.
It may sound trite, but one of the most common solutions to this problem is to use the keyboard in conjunction with the mouse to do your selecting. The easiest way to do this is by clicking the cell at the start of your selection and then holding down the Shift key while you click where you want the selection to end.
However, if you don't want to use the keyboard and only rely on the mouse, your options are a bit more limited. Perhaps the best idea is to get a new mouse. A mouse that has a scroll wheel between the buttons comes in handy; you can use the wheel to scroll at a much slower rate.
Barring either of these solutions you may be able to fine-tune your use of the mouse when scrolling. Excel actually includes two scrolling speeds. To use the slower speed when selecting cells, move the mouse down to where the worksheet tabs appear. This scrolls downward at a relatively moderate speed. Moving the mouse below the worksheet tabs sends the scrolling into full-speed mode. The "moderate speed" zone for scrolling upward is the column indicators (A, B, C, etc.), and the high-speed zone is above that. The actual differences between these scroll speeds depends on the speed of your computer and how many other tasks your system is running.
The final option to try is to slow down the mouse speed using Windows itself. If you are using Windows XP, just click the Start button and choose Control Panel from the Start menu. What you do from that point depends on how you have the Control Panel configured.
If you are viewing the Control Panel in Category view, you'll see a message that says "Pick a Category." Follow these steps:
If you are viewing the Control Panel in Classic view, you'll see icons for the various applets available in the Control Panel. Double-click the Mouse applet.
Regardless of the Control Panel view you are using, at this point you should be viewing the Mouse Properties dialog box. Make sure the Motion tab or the Pointer Options tab is displayed. (See Figure 1.)
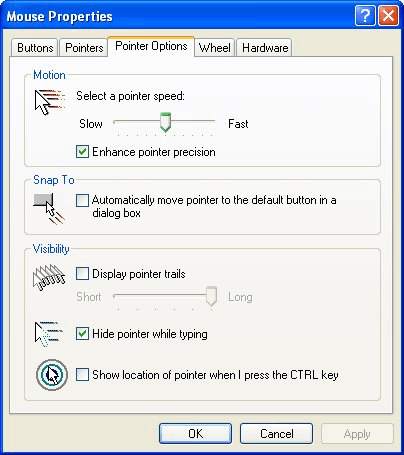
Figure 1. The Mouse Properties dialog box.
Adjust the mouse's Speed setting so it is more toward the Slow (left) side, then click OK. You may need to play with the setting a bit so that you get just the speed you want.
ExcelTips is your source for cost-effective Microsoft Excel training. This tip (2422) applies to Microsoft Excel 97, 2000, 2002, and 2003. You can find a version of this tip for the ribbon interface of Excel (Excel 2007 and later) here: Slowing Down Mouse Selection.

Professional Development Guidance! Four world-class developers offer start-to-finish guidance for building powerful, robust, and secure applications with Excel. The authors show how to consistently make the right design decisions and make the most of Excel's powerful features. Check out Professional Excel Development today!
As you create and work on your workbooks, Excel can include sensitive personal information with the data. If you want to ...
Discover MoreThe installation process for Office and Excel allows you to specify a company name. If your company name later changes, ...
Discover MoreScreenTips are one of those artifacts of Microsoft trying to make Excel be overly helpful. If the ScreenTips bother you, ...
Discover MoreFREE SERVICE: Get tips like this every week in ExcelTips, a free productivity newsletter. Enter your address and click "Subscribe."
There are currently no comments for this tip. (Be the first to leave your comment—just use the simple form above!)
Got a version of Excel that uses the menu interface (Excel 97, Excel 2000, Excel 2002, or Excel 2003)? This site is for you! If you use a later version of Excel, visit our ExcelTips site focusing on the ribbon interface.
FREE SERVICE: Get tips like this every week in ExcelTips, a free productivity newsletter. Enter your address and click "Subscribe."
Copyright © 2025 Sharon Parq Associates, Inc.
Comments