Written by Allen Wyatt (last updated June 18, 2022)
This tip applies to Excel 97, 2000, 2002, and 2003
Natasha noted that she used to have a equal sign next to the Formula bar that I could click instead of having to enter the equal sign. Clicking the equal sign would also add an equal sign in front of whatever was already in the cell, without deleting the cell contents. When Natasha's office upgraded to Excel 2002, the equal sign disappeared. She wondered how she could get the equal sign back.
The change you noted was done on purpose by Microsoft. They, without any fanfare, dropped the equal sign from the left of the Formula bar with the introduction of Excel 2002. Instead, Microsoft changed the tool to the Insert Function tool, which you can click on to select how you want to put together a formula using functions. This is obviously not the same as the old equal sign tool, however.
You can, if you desire, add an equal sign tool to a toolbar. Follow these steps:
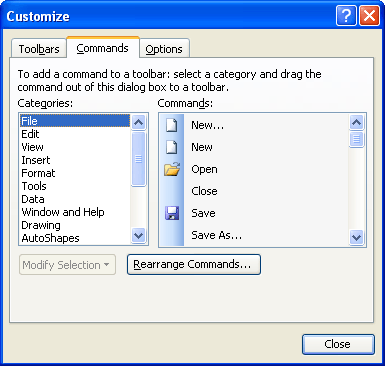
Figure 1. The Commands tab of the Customize dialog box.
The equal sign tool can be used to enter an equal sign at the beginning of the Formula bar. It doesn't completely function like the old tool, as it won't add an equal sign to the beginning of the existing cell contents, and you can't place the tool right next to the Formula bar.
ExcelTips is your source for cost-effective Microsoft Excel training. This tip (3146) applies to Microsoft Excel 97, 2000, 2002, and 2003.

Best-Selling VBA Tutorial for Beginners Take your Excel knowledge to the next level. With a little background in VBA programming, you can go well beyond basic spreadsheets and functions. Use macros to reduce errors, save time, and integrate with other Microsoft applications. Fully updated for the latest version of Office 365. Check out Microsoft 365 Excel VBA Programming For Dummies today!
Excel provides spell-checking capabilities on the text you enter in a worksheet. It utilizes the same dictionaries and ...
Discover MoreDo you get an error when you try to insert just one more chart in your workbook? It could be because of an obscure ...
Discover MoreExcel can recalculate your worksheets either automatically or manually. The default is to calculate them automatically, ...
Discover MoreFREE SERVICE: Get tips like this every week in ExcelTips, a free productivity newsletter. Enter your address and click "Subscribe."
There are currently no comments for this tip. (Be the first to leave your comment—just use the simple form above!)
Got a version of Excel that uses the menu interface (Excel 97, Excel 2000, Excel 2002, or Excel 2003)? This site is for you! If you use a later version of Excel, visit our ExcelTips site focusing on the ribbon interface.
FREE SERVICE: Get tips like this every week in ExcelTips, a free productivity newsletter. Enter your address and click "Subscribe."
Copyright © 2025 Sharon Parq Associates, Inc.
Comments