Please Note: This article is written for users of the following Microsoft Excel versions: 2002 and 2003. If you are using a later version (Excel 2007 or later), this tip may not work for you. For a version of this tip written specifically for later versions of Excel, click here: Evaluating Formulas.
Often it is frustrating to figure out exactly how Excel arrives at a particular result—particularly if the formula returning the result is quite complex. Fortunately, Excel provides a tool you can use to help figure out what is going on when Excel evaluates a formula. To access this tool, follow these steps:
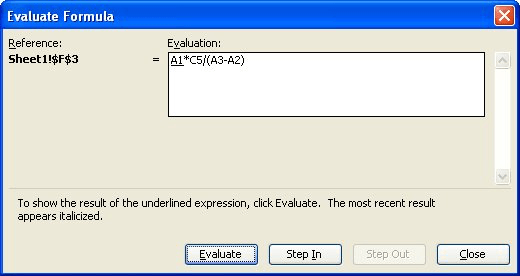
Figure 1. The Evaluate Formula dialog box.
At this point, Excel shows the full formula from the cell, and part of it is underlined. This underlined area represents the part of the formula that Excel will next evaluate. This allows you to see what intermediate steps Excel follows in arriving at a result. Every time you click the Evaluate button, Excel replaces the underlined portion of the formula with a result.
Nothing you do with the formula evaluator actually affects the formula in your worksheet; it remains unchanged. Instead, Excel simply shows you what happens as it works through each part of the formula to arrive at a result. When you are done using the formula evaluator, click the Close button.
ExcelTips is your source for cost-effective Microsoft Excel training. This tip (2999) applies to Microsoft Excel 2002 and 2003. You can find a version of this tip for the ribbon interface of Excel (Excel 2007 and later) here: Evaluating Formulas.

Create Custom Apps with VBA! Discover how to extend the capabilities of Office 365 applications with VBA programming. Written in clear terms and understandable language, the book includes systematic tutorials and contains both intermediate and advanced content for experienced VB developers. Designed to be comprehensive, the book addresses not just one Office application, but the entire Office suite. Check out Mastering VBA for Microsoft Office 365 today!
You can easily set up a formula to perform some calculation on a range of cells. When you copy that formula, the copied ...
Discover MoreSearching for a value using Excel's Find tool is easy; searching for that same value using a formula or a macro is more ...
Discover MoreExcel is usually more flexible in what you can reference in formulas than is immediately apparent. This tip examines some ...
Discover MoreFREE SERVICE: Get tips like this every week in ExcelTips, a free productivity newsletter. Enter your address and click "Subscribe."
2016-12-05 13:24:15
Willy Vanhaelen
@Thomas
Even shorter, instead of Ctrl+= you can simply press F9.
2016-12-04 03:26:52
Thomas Papavasiliou
Another alternative:
In edit mode, select the part of the formula you want to evaluate and press Ctrl+=
Excel evaluates that part and displays it in the formula bar.
If you are happy with the result, press Enter and the evaluated part replaces the selection. If you press escape you get back to your original formula.
Got a version of Excel that uses the menu interface (Excel 97, Excel 2000, Excel 2002, or Excel 2003)? This site is for you! If you use a later version of Excel, visit our ExcelTips site focusing on the ribbon interface.
FREE SERVICE: Get tips like this every week in ExcelTips, a free productivity newsletter. Enter your address and click "Subscribe."
Copyright © 2025 Sharon Parq Associates, Inc.
Comments