Please Note: This article is written for users of the following Microsoft Excel versions: 97, 2000, 2002, and 2003. If you are using a later version (Excel 2007 or later), this tip may not work for you. For a version of this tip written specifically for later versions of Excel, click here: Calculating Only the Active Workbook.
Written by Allen Wyatt (last updated August 31, 2019)
This tip applies to Excel 97, 2000, 2002, and 2003
Linda asked if there is a way to calculate only the active workbook. When a recalc is performed by Excel, it recalculates all her open workbooks, and if they are very large workbooks it can sometimes take over fifteen minutes to recalc. If she is able to limit what is recalculated, then the process will obviously run faster.
Unfortunately, there is no direct method to just calculate a particular workbook. You can, however, calculate just the active worksheet, if desired. First, set the recalculation mode to manual by following these steps:
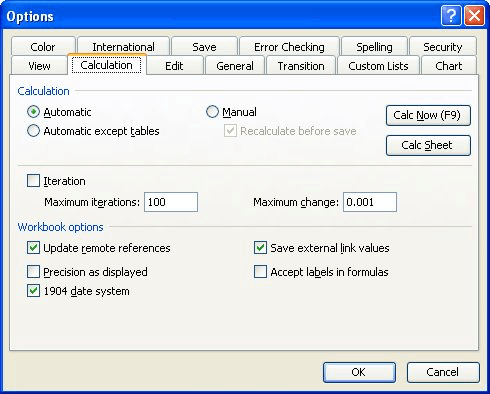
Figure 1. The Calculation tab of the Options dialog box.
Now the only time your workbook (actually, all your open workbooks) will be recalculated is when you press F9. If you want to recalculate only the current worksheet, then press Shift+F9.
Excel also provides macro functions that allow you to do any of these three things: calculate all open workbooks, calculate a specific worksheet in a workbook, or calculate a specified range of cells on a worksheet. With this knowledge you could create a macro that would loop through all the worksheets in a workbook and recalculate each of them.
The following macro sets the calculation mode to manual (so the other workbooks will not calculate) and then loops through and calculates each sheet of the active workbook.
Sub CalcBook()
Dim wks As Worksheet
Application.Calculation = xlManual
For Each wks In ActiveWorkbook.Worksheets
wks.Calculate
Next
Set wks = Nothing
End Sub
If you believe that you may want to calculate different parts of your workbook at different times, you can expand the macro so that it will perform any type of calculation you may want:
Sub CalcWhat()
Dim iAnsure As Integer
Application.Calculation = xlManual
iAnsure = InputBox("1 = Calculate A Used Range" _
& vbCrLf & _
"2 = Calculate This Worksheet" _
& vbCrLf & _
"3 = Calculate This Workbook" _
& vbCrLf & _
"4 = Calculate All Workbooks in Memory" _
& vbCrLf & vbCrLf & _
"Input Your Selection Number From Above" _
& vbCrLf & "Then Click OK", _
"Calculate What?", "Input Number Please", _
5000, 5000)
Select Case iAnsure
Case 1 'Range Only
Selection.Calculate
Case 2 'Worksheet Only
ActiveSheet.Calculate
Case 3 'Workbook Only
For Each wks In ActiveWorkbook.Worksheets
wks.Calculate
Next
Case 4 'All Open Workbooks
Application.CalculateFull
End
End Select
End Sub
This macro presents an input box that prompts the user as to which type of recalculation is desired. When the user enters a number from 1 to 4, the desired type of recalculation is performed.
Note:
ExcelTips is your source for cost-effective Microsoft Excel training. This tip (2877) applies to Microsoft Excel 97, 2000, 2002, and 2003. You can find a version of this tip for the ribbon interface of Excel (Excel 2007 and later) here: Calculating Only the Active Workbook.

Create Custom Apps with VBA! Discover how to extend the capabilities of Office 365 applications with VBA programming. Written in clear terms and understandable language, the book includes systematic tutorials and contains both intermediate and advanced content for experienced VB developers. Designed to be comprehensive, the book addresses not just one Office application, but the entire Office suite. Check out Mastering VBA for Microsoft Office 365 today!
Tired of your workbooks being left open on the screen where they can be seen by anyone passing by? Here's a way to have ...
Discover MoreNeed to allow others to contribute to your Excel workbook? It's easy to do if you just share it. This tip provides an ...
Discover MoreWhat are you to do is you share a workbook with others, and then suddenly the workbook won't open properly? Dealing with ...
Discover MoreFREE SERVICE: Get tips like this every week in ExcelTips, a free productivity newsletter. Enter your address and click "Subscribe."
2021-07-09 17:12:17
Allen
Andrew,
This article is for very old versions of Excel because there are people still using them. However, there is a link at both the beginning and end of the article that will take you to a version for newer versions of Excel.
-Allen
2021-07-09 11:42:18
Andrew Tebbutt
Please could you update this so it refers to the modern Excel layout? Excel hasn't had an options menu for around 10-15 years. How do I follow these steps on Excel 2016?
Got a version of Excel that uses the menu interface (Excel 97, Excel 2000, Excel 2002, or Excel 2003)? This site is for you! If you use a later version of Excel, visit our ExcelTips site focusing on the ribbon interface.
FREE SERVICE: Get tips like this every week in ExcelTips, a free productivity newsletter. Enter your address and click "Subscribe."
Copyright © 2025 Sharon Parq Associates, Inc.
Comments