Please Note: This article is written for users of the following Microsoft Excel versions: 2000, 2002, and 2003. If you are using a later version (Excel 2007 or later), this tip may not work for you. For a version of this tip written specifically for later versions of Excel, click here: Unwanted Hyperlinks.
Written by Allen Wyatt (last updated November 4, 2023)
This tip applies to Excel 2000, 2002, and 2003
One of the things that Microsoft did in pursuing "Internet enabled applications" was to force, beginning with Excel 2000, the program to recognize URLs and e-mail addresses as something special. When you input one of these, Excel automatically formats it as an active hyperlink, and may even start some other program, such as your e-mail client or a browser.
This behavior can be rather bothersome, particularly if you need to enter quite a few e-mail addresses or URLs in Excel. Unfortunately, there is no way to turn off this automatic formatting in Excel 2000, as there is in Word. (If you go to Word and turn off the AutoFormat As You Type setting for Internet addresses, it has no effect in Excel, either.)
There are several ways you can get around this behavior. The first (and perhaps easiest method) is to simply change the way in which you input URLs and e-mail addresses. When you enter one, start it with an apostrophe. Thus, instead of entering jdoe@xyz.com, I would enter 'jdoe@xyz.com. The only difference is the leading apostrophe. Excel does not display the apostrophe in the worksheet, only in the formula bar. In addition, the address is treated like any other text in the worksheet.
The second method is to go ahead and input your address (e-mail or URL) as you normally would. When you press Enter or Tab to move to the next cell, Excel formats the address as a hyperlink. If you immediately press Ctrl+Z, the hyperlink is removed, but the address remains.
Another method is to simply remove the hyperlink after it is created by Excel. To do this, follow these steps:
In Excel 2002, Microsoft added the capability to turn off automatic hyperlink creation. This can be done by following these steps, which work in both Excel 2002 and Excel 2003:
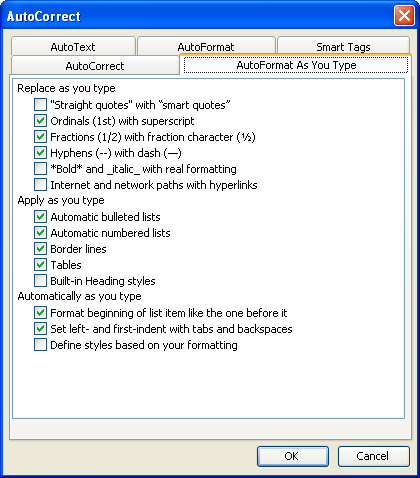
Figure 1. The AutoFormat As You Type tab of the AutoCorrect Options dialog box.
ExcelTips is your source for cost-effective Microsoft Excel training. This tip (2803) applies to Microsoft Excel 2000, 2002, and 2003. You can find a version of this tip for the ribbon interface of Excel (Excel 2007 and later) here: Unwanted Hyperlinks.

Program Successfully in Excel! This guide will provide you with all the information you need to automate any task in Excel and save time and effort. Learn how to extend Excel's functionality with VBA to create solutions not possible with the standard features. Includes latest information for Excel 2024 and Microsoft 365. Check out Mastering Excel VBA Programming today!
Creating a drop-down list with Excel's data validation feature can be a nice touch for a worksheet. What if you want the ...
Discover MoreHyperlinks to many types of Web sites rely on passing parameters in the URL. Knowing this, you can construct a dynamic ...
Discover MoreIf you need to modify the URL used in a large number of hyperlinks, you can do so by using a macro and a little ...
Discover MoreFREE SERVICE: Get tips like this every week in ExcelTips, a free productivity newsletter. Enter your address and click "Subscribe."
There are currently no comments for this tip. (Be the first to leave your comment—just use the simple form above!)
Got a version of Excel that uses the menu interface (Excel 97, Excel 2000, Excel 2002, or Excel 2003)? This site is for you! If you use a later version of Excel, visit our ExcelTips site focusing on the ribbon interface.
FREE SERVICE: Get tips like this every week in ExcelTips, a free productivity newsletter. Enter your address and click "Subscribe."
Copyright © 2025 Sharon Parq Associates, Inc.
Comments