Please Note: This article is written for users of the following Microsoft Excel versions: 97, 2000, 2002, and 2003. If you are using a later version (Excel 2007 or later), this tip may not work for you. For a version of this tip written specifically for later versions of Excel, click here: Limiting Input to a Format.
Written by Allen Wyatt (last updated April 27, 2019)
This tip applies to Excel 97, 2000, 2002, and 2003
As you are developing a spreadsheet, you may want to limit what users are able to put into a particular cell. For instance, you might want to make sure that entries in a cell are exactly four characters long, begin with the number 6, are followed by any digit, then by a letter, and then by any digit.
There are three ways to go about such a validation. The first, of course, is to write a macro that will check input and ensure that the entries follow the desired pattern. The way to concoct such a macro has been covered in other issues of ExcelTips.
Another method, without using macros, is to rely upon the data validation feature of Excel. If the number of valid entries is not terribly long, you might try these general steps:
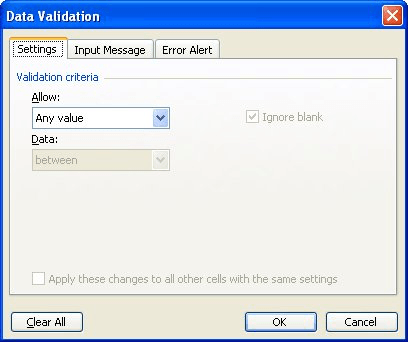
Figure 1. The Data Validation dialog box.
Now, whenever someone tries to enter data that is not included in your list of acceptable values, the validation rules kick into effect and the user is forced to change the entry.
You can also use the data validation feature in a bit of a different way. If you have well-defined rules for your data entry, then you can put together a formula that describes a valid entry. The following is one such formula:
=AND((LEN(A1)=4),(LEFT(A1,1)="6"),(ISNUMBER(VALUE( (MID(A1,2,1))))),(CODE(MID(UPPER(A1),3,1))>64),(CODE( MID(UPPER(A1),3,1))<91),(ISNUMBER(VALUE((MID(A1,4,1))))))
Remember that this is a single formula, entered all on one line, using the following general steps:
You may get an error when you click on OK, based on the contents of A1. (Excel may try to tell you that the contents of A1 don't validate according to the rule.) This is OK; the validation rule you are setting up will come into play when someone tries to enter something in the cell.
The formula basically pulls apart the entry being made and determines if each character is within bounds. If not, then the result of the formula is FALSE, and the validation rules come into play.
ExcelTips is your source for cost-effective Microsoft Excel training. This tip (2627) applies to Microsoft Excel 97, 2000, 2002, and 2003. You can find a version of this tip for the ribbon interface of Excel (Excel 2007 and later) here: Limiting Input to a Format.

Solve Real Business Problems Master business modeling and analysis techniques with Excel and transform data into bottom-line results. This hands-on, scenario-focused guide shows you how to use the latest Excel tools to integrate data from multiple tables. Check out Microsoft Excel Data Analysis and Business Modeling today!
When using data validation, you might want to have Excel display a message when someone starts to enter information into ...
Discover MoreData Validation is a great tool to make sure that data entered in a cell meets whatever criteria you decide. Its ...
Discover MoreWhen setting up Excel for data entry, you often have to be concerned with what values are acceptable. For example, if ...
Discover MoreFREE SERVICE: Get tips like this every week in ExcelTips, a free productivity newsletter. Enter your address and click "Subscribe."
There are currently no comments for this tip. (Be the first to leave your comment—just use the simple form above!)
Got a version of Excel that uses the menu interface (Excel 97, Excel 2000, Excel 2002, or Excel 2003)? This site is for you! If you use a later version of Excel, visit our ExcelTips site focusing on the ribbon interface.
FREE SERVICE: Get tips like this every week in ExcelTips, a free productivity newsletter. Enter your address and click "Subscribe."
Copyright © 2025 Sharon Parq Associates, Inc.
Comments