Please Note: This article is written for users of the following Microsoft Excel versions: 97, 2000, 2002, and 2003. If you are using a later version (Excel 2007 or later), this tip may not work for you. For a version of this tip written specifically for later versions of Excel, click here: Entered Values are Divided by 100.
Written by Allen Wyatt (last updated May 26, 2018)
This tip applies to Excel 97, 2000, 2002, and 2003
Christopher noted that if he enters 1 into a cell, Excel automatically converts it to .01. He wonders why the value is being divided by 100.
There are a few different things that could be causing the problem. The most likely is that Excel is configured so it automatically places a decimal point in your entry. You can tell if this is the case by looking at the status bar; if it has the words "Fixed Decimal" appear there, then this is the cause. Turn it off by following these steps:
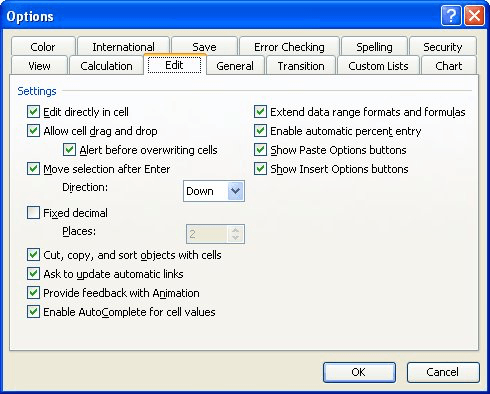
Figure 1. The Edit tab of the Options dialog box.
You should note that any values entered with "fixed decimal" entry turned on won't change back to their original values when it is turned off; the decimal point on the values is actually moved the number of places indicated in the setting.
If the problem persists when you keep entering data, it could be because of some format applied to the cell. In this case, the value isn't being changed as you enter it; instead the appearance of the value is controlled by whatever format is applied to the cell or cells. The easiest way to check this out is to select the cell and then press Shift+Ctrl+~ (that's the tilde character, found just below the Esc key). If the value changes back to what you expect, then you know you've got a formatting issue that you need to correct.
Finally, it may also be possible that there is a macro intercepting what you enter into the cell and dividing it by 100. This is particularly likely if you know that there are macros in the workbook and the data transformation occurs only when you enter the value into a limited number of cells. The normal place to do this type of change is in the Worksheet_Change or Workbook_Change event handlers.
ExcelTips is your source for cost-effective Microsoft Excel training. This tip (7452) applies to Microsoft Excel 97, 2000, 2002, and 2003. You can find a version of this tip for the ribbon interface of Excel (Excel 2007 and later) here: Entered Values are Divided by 100.

Professional Development Guidance! Four world-class developers offer start-to-finish guidance for building powerful, robust, and secure applications with Excel. The authors show how to consistently make the right design decisions and make the most of Excel's powerful features. Check out Professional Excel Development today!
If you need to input humongous times into a worksheet, you may run into a problem if you need to enter times greater than ...
Discover MoreThere are many different ways you may need to enter data in a worksheet. For instance, you might want to enter data in ...
Discover MoreIf you distribute a workbook that is used by others for data entry, you may want a way to make sure they fill in certain ...
Discover MoreFREE SERVICE: Get tips like this every week in ExcelTips, a free productivity newsletter. Enter your address and click "Subscribe."
There are currently no comments for this tip. (Be the first to leave your comment—just use the simple form above!)
Got a version of Excel that uses the menu interface (Excel 97, Excel 2000, Excel 2002, or Excel 2003)? This site is for you! If you use a later version of Excel, visit our ExcelTips site focusing on the ribbon interface.
FREE SERVICE: Get tips like this every week in ExcelTips, a free productivity newsletter. Enter your address and click "Subscribe."
Copyright © 2025 Sharon Parq Associates, Inc.
Comments