Written by Allen Wyatt (last updated October 24, 2020)
This tip applies to Excel 97, 2000, 2002, and 2003
In an office environment, it is not uncommon to load huge lists of data into Excel that have been generated by programs different than Excel. You can then use Excel to massage and analyze the data to suit your needs.
One common task is to sort the data list. If you sort your list and then find out that the sort wasn't don't properly, this can be very disconcerting. There are three possible reasons that a list won't sort properly.
First, the list could include blank rows or columns. If this is the case, then you can only sort the list properly by selecting the entire list before doing the sort. When you rely upon Excel to select the list automatically, it stops at blank rows and columns, which of course affects your sorting.
Second, the list could be so large that you just don't have enough memory to perform a complete sort of your data. The only solution for this is to sort the list on a different machine, or add more memory to your computer.
Third, the list could contain numbers that are formatted as text. Either the original file contained characters that Excel cannot parse as numbers (such as a minus sign to the right of a number), or Excel's import filter just decided to misinterpret the data it was reading.
In reality, it is this third possibility that is the most likely when importing information into Excel. Let's say that you sort a list based on a particular column, and the list seems to "start over" again in the middle. For instance, it sorts from 1 to 1000, and then starts again at 1. This is a dead give away that the second set of values (the second 1 through 1000 range) consist of cells formatted as text rather than as numbers. Why? Because text is always sorted to appear after regular numbers. To convert the text values into numbers, try these steps:
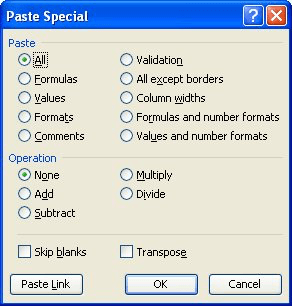
Figure 1. The Paste Special dialog box.
When completed, any numbers formatted as text are converted to their numeric equivalents. You can then try to resort the data list.
You should note that the above steps won't work if the text-formatted values imported into Excel have any text, other than a space, in them. Some programs add the ASCII character 160. This character is sometimes called a "sticky-space." It looks like a space, but doesn't act like one. The extraneous text must be removed before you can make the text into numbers. You can, of course, use the Find and Replace feature of Excel to get rid of any non-numeric characters in a range of cells.
ExcelTips is your source for cost-effective Microsoft Excel training. This tip (2922) applies to Microsoft Excel 97, 2000, 2002, and 2003.

Dive Deep into Macros! Make Excel do things you thought were impossible, discover techniques you won't find anywhere else, and create powerful automated reports. Bill Jelen and Tracy Syrstad help you instantly visualize information to make it actionable. You’ll find step-by-step instructions, real-world case studies, and 50 workbooks packed with examples and solutions. Check out Microsoft Excel 2019 VBA and Macros today!
When you sort information, Excel follows a set pattern of how your data is organized. This tip illuminates the burning ...
Discover MoreNeed to sort all the data in a table? Here's the fastest and easiest way to do it.
Discover MoreWant to sort addresses by even and odd numbers? By using a formula and doing a little sorting, Excel can return the ...
Discover MoreFREE SERVICE: Get tips like this every week in ExcelTips, a free productivity newsletter. Enter your address and click "Subscribe."
There are currently no comments for this tip. (Be the first to leave your comment—just use the simple form above!)
Got a version of Excel that uses the menu interface (Excel 97, Excel 2000, Excel 2002, or Excel 2003)? This site is for you! If you use a later version of Excel, visit our ExcelTips site focusing on the ribbon interface.
FREE SERVICE: Get tips like this every week in ExcelTips, a free productivity newsletter. Enter your address and click "Subscribe."
Copyright © 2025 Sharon Parq Associates, Inc.
Comments