Please Note: This article is written for users of the following Microsoft Excel versions: 97, 2000, 2002, and 2003. If you are using a later version (Excel 2007 or later), this tip may not work for you. For a version of this tip written specifically for later versions of Excel, click here: Turning Off Sharing.
At some point you may want to turn off workbook sharing in Excel. For instance, when the end of the development period for the workbook has been reached, you will want to turn off sharing and come up with your final version of the workbook.
You can turn off sharing by following these steps:
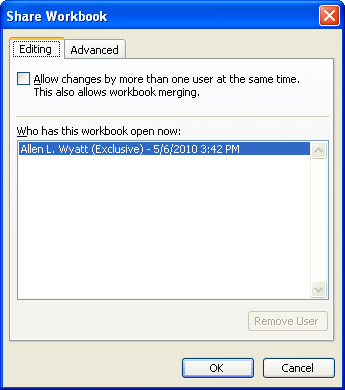
Figure 1. The Share Workbook dialog box.
When you turn off sharing and click on the OK button, Excel displays a warning that what you are doing may have consequences for other users. Provided there are no other users accessing the workbook, you should go ahead and click on Yes. If there are other users (shown back in the Share Workbook dialog box), you may want to ask them to save their changes and close the workbook before proceeding.
ExcelTips is your source for cost-effective Microsoft Excel training. This tip (2917) applies to Microsoft Excel 97, 2000, 2002, and 2003. You can find a version of this tip for the ribbon interface of Excel (Excel 2007 and later) here: Turning Off Sharing.

Save Time and Supercharge Excel! Automate virtually any routine task and save yourself hours, days, maybe even weeks. Then, learn how to make Excel do things you thought were simply impossible! Mastering advanced Excel macros has never been easier. Check out Excel 2010 VBA and Macros today!
Once a workbook assumes a "read-only" status, it can be a real pain to get that status removed. This tip explains why and ...
Discover MoreIf you work with multiple workbooks at the same time, you might wonder how to tie them together so they open and close ...
Discover MoreExcel provides a handy (but little-known) shortcut for closing all the workbooks you have open. This tip explains how ...
Discover MoreFREE SERVICE: Get tips like this every week in ExcelTips, a free productivity newsletter. Enter your address and click "Subscribe."
There are currently no comments for this tip. (Be the first to leave your comment—just use the simple form above!)
Got a version of Excel that uses the menu interface (Excel 97, Excel 2000, Excel 2002, or Excel 2003)? This site is for you! If you use a later version of Excel, visit our ExcelTips site focusing on the ribbon interface.
FREE SERVICE: Get tips like this every week in ExcelTips, a free productivity newsletter. Enter your address and click "Subscribe."
Copyright © 2025 Sharon Parq Associates, Inc.
Comments