Written by Allen Wyatt (last updated February 18, 2021)
This tip applies to Excel 97, 2000, 2002, and 2003
When you print your spreadsheet, it is often a good idea to include the spreadsheet name in the header or footer. This allows you, at a later date, to recall the name of the file in which the spreadsheet is stored. In fact, some of the headers and footers predefined in Excel include the spreadsheet file name. To include spreadsheet file names in your custom header or footer, follow these steps:
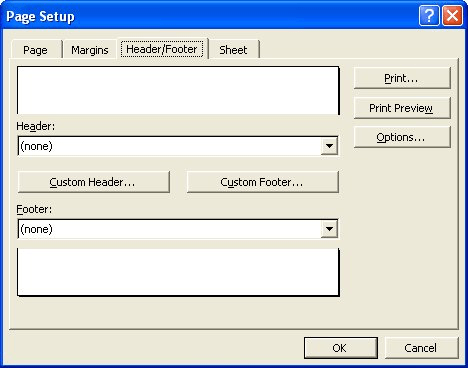
Figure 1. The Header/Footer tab of the Page Setup dialog box.
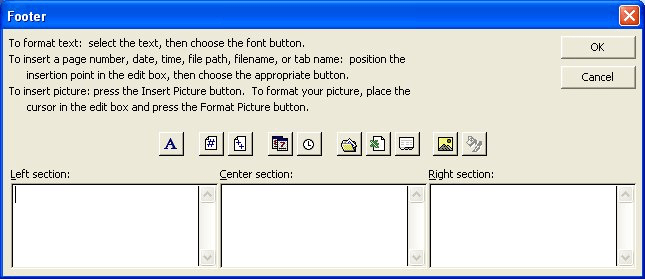
Figure 2. The Header or Footer dialog box.
ExcelTips is your source for cost-effective Microsoft Excel training. This tip (2638) applies to Microsoft Excel 97, 2000, 2002, and 2003.

Program Successfully in Excel! John Walkenbach's name is synonymous with excellence in deciphering complex technical topics. With this comprehensive guide, "Mr. Spreadsheet" shows how to maximize your Excel experience using professional spreadsheet application development tips from his own personal bookshelf. Check out Excel 2013 Power Programming with VBA today!
Applying color to the text in your headers and footers is a bit of a dream in some versions of Excel. Here's an overview ...
Discover MorePlace an ampersand into the text of a page header or footer, and you might be surprised to see it missing in your ...
Discover MoreYou can easily create headers and footers for multiple worksheets by working with a selection set of the worksheets you ...
Discover MoreFREE SERVICE: Get tips like this every week in ExcelTips, a free productivity newsletter. Enter your address and click "Subscribe."
There are currently no comments for this tip. (Be the first to leave your comment—just use the simple form above!)
Got a version of Excel that uses the menu interface (Excel 97, Excel 2000, Excel 2002, or Excel 2003)? This site is for you! If you use a later version of Excel, visit our ExcelTips site focusing on the ribbon interface.
FREE SERVICE: Get tips like this every week in ExcelTips, a free productivity newsletter. Enter your address and click "Subscribe."
Copyright © 2025 Sharon Parq Associates, Inc.
Comments