Please Note: This article is written for users of the following Microsoft Excel versions: 97, 2000, 2002, and 2003. If you are using a later version (Excel 2007 or later), this tip may not work for you. For a version of this tip written specifically for later versions of Excel, click here: Using a Numeric Portion of a Cell in a Formula.
Written by Allen Wyatt (last updated October 7, 2023)
This tip applies to Excel 97, 2000, 2002, and 2003
Rita described a problem where she is provided information, in an Excel worksheet, that combines both numbers and alphabetic characters in a cell. In particular, a cell may contain "3.5 V", which means that 3.5 hours of vacation time was taken. (The character at the end of the cell could change, depending on the type of hours the entry represented.) Rita wondered if it was possible to still use the data in a formula in some way.
Yes, it is possible, and there are several ways to approach the issue. The easiest way (and cleanest) would be to simply move the alphabetic characters to their own column. Assuming that the entries will always consist of a number, followed by a space, followed by the characters, you can do the "splitting" this way:
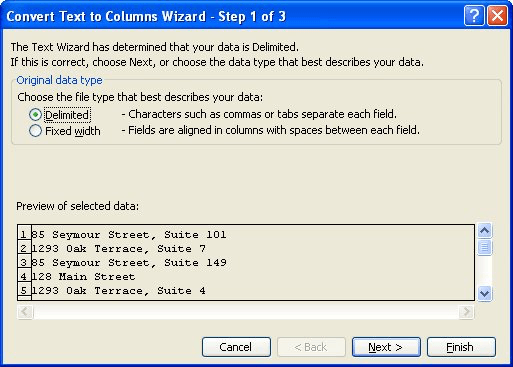
Figure 1. The first step of the Convert Text to Columns Wizard.
Word splits the entries into two columns, with the numbers in the leftmost column and the alphabetic characters in the right. You can then any regular math functions on the numeric values that you desire.
If it is not feasible to separate the data into columns (perhaps your company doesn't allow such a division, or it may cause problems with those later using the worksheet), then you can approach the problem in a couple of other ways.
First, you could use the following formula on individual cells:
=VALUE(LEFT(A3,LEN(A3)-2))
The LEFT function is used to strip off the two rightmost characters (the space and the letter) of whatever is in cell A3, and then the VALUE function converts the result to a number. You can then use this result as you would any other numeric value.
If you want to simply sum the column containing your entries, you could use an array formula. Enter the following in a cell:
=SUM(VALUE(LEFT(A3:A21,LEN(A3:A21)-2)))
Make sure you actually enter the formula by pressing Shift+Ctrl+Enter. Because this is an array formula, the LEFT and VALUE functions are applied to each cell in the range A3:A21 individually, and then summed using the SUM function.
ExcelTips is your source for cost-effective Microsoft Excel training. This tip (3185) applies to Microsoft Excel 97, 2000, 2002, and 2003. You can find a version of this tip for the ribbon interface of Excel (Excel 2007 and later) here: Using a Numeric Portion of a Cell in a Formula.

Best-Selling VBA Tutorial for Beginners Take your Excel knowledge to the next level. With a little background in VBA programming, you can go well beyond basic spreadsheets and functions. Use macros to reduce errors, save time, and integrate with other Microsoft applications. Fully updated for the latest version of Office 365. Check out Microsoft 365 Excel VBA Programming For Dummies today!
Need to count the number of W (win) or L (loss) characters in a range of cells? You can develop a number of formulaic ...
Discover MoreThe formulas in your worksheet can be displayed (instead of formula results) by a simple configuration change. You can ...
Discover MoreExcel is often used to analyze data collected over time. In doing the analysis, you may want to only look at data ...
Discover MoreFREE SERVICE: Get tips like this every week in ExcelTips, a free productivity newsletter. Enter your address and click "Subscribe."
There are currently no comments for this tip. (Be the first to leave your comment—just use the simple form above!)
Got a version of Excel that uses the menu interface (Excel 97, Excel 2000, Excel 2002, or Excel 2003)? This site is for you! If you use a later version of Excel, visit our ExcelTips site focusing on the ribbon interface.
FREE SERVICE: Get tips like this every week in ExcelTips, a free productivity newsletter. Enter your address and click "Subscribe."
Copyright © 2025 Sharon Parq Associates, Inc.
Comments