Please Note: This article is written for users of the following Microsoft Excel versions: 97, 2000, 2002, and 2003. If you are using a later version (Excel 2007 or later), this tip may not work for you. For a version of this tip written specifically for later versions of Excel, click here: Listing Dates at Regular Intervals.
Written by Allen Wyatt (last updated April 20, 2024)
This tip applies to Excel 97, 2000, 2002, and 2003
Roland is looking for a way to create a list of every second Tuesday through an entire year. Fortunately, there are many ways you can come up with every other Tuesday. The first is to simply use a formula to do the dates for you, as is done in these steps:
That's it; the dates are all Tuesdays—every second Tuesday—because you've added 14 (the number of days in two weeks) to the previous Tuesday's date. This approach has a benefit, as well: If you change the date in cell A2, then all the other dates change, as well. This allows you to have a dynamic set of dates, each date two weeks later than the previous date.
If you don't need the list to be dynamic, then you can create a list of second-Tuesday dates in this manner:
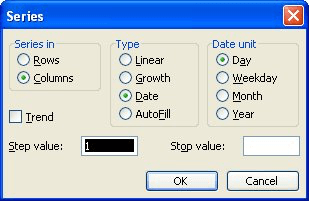
Figure 1. The Series dialog box.
The result is that Excel fills all the selected cells with dates that are 14 days apart from each other. Another way to display the same Series dialog box is to perform step 1 and then right-click on the Fill handle and drag it downward. When you release the mouse button, a Context menu appears. Choose Series, and the Series dialog box appears. You can then continue with steps 4 and 5.
If you'd rather not mess with the Series dialog box, there is a shortcut way of accomplishing the same task using the Fill handle:
When you release the Fill handle, Excel fills those cells with dates that are patterned after the two dates in cells A2:A3. Since those dates are two weeks apart, the filled dates will also be two weeks apart.
ExcelTips is your source for cost-effective Microsoft Excel training. This tip (2428) applies to Microsoft Excel 97, 2000, 2002, and 2003. You can find a version of this tip for the ribbon interface of Excel (Excel 2007 and later) here: Listing Dates at Regular Intervals.

Program Successfully in Excel! John Walkenbach's name is synonymous with excellence in deciphering complex technical topics. With this comprehensive guide, "Mr. Spreadsheet" shows how to maximize your Excel experience using professional spreadsheet application development tips from his own personal bookshelf. Check out Excel 2013 Power Programming with VBA today!
Need to know the number of months between two dates? It's easy to figure out if you use the DATEDIF function.
Discover MoreConverting from one calendar system to another can be a challenge. The key is identifying the differences between the ...
Discover MoreDo you look forward to the weekend? Well, you can use Excel to let you know when the next weekend begins. Here's how you ...
Discover MoreFREE SERVICE: Get tips like this every week in ExcelTips, a free productivity newsletter. Enter your address and click "Subscribe."
There are currently no comments for this tip. (Be the first to leave your comment—just use the simple form above!)
Got a version of Excel that uses the menu interface (Excel 97, Excel 2000, Excel 2002, or Excel 2003)? This site is for you! If you use a later version of Excel, visit our ExcelTips site focusing on the ribbon interface.
FREE SERVICE: Get tips like this every week in ExcelTips, a free productivity newsletter. Enter your address and click "Subscribe."
Copyright © 2024 Sharon Parq Associates, Inc.
Comments