Please Note: This article is written for users of the following Microsoft Excel versions: 97, 2000, 2002, and 2003. If you are using a later version (Excel 2007 or later), this tip may not work for you. For a version of this tip written specifically for later versions of Excel, click here: Deleting All Graphics.
Written by Allen Wyatt (last updated October 15, 2022)
This tip applies to Excel 97, 2000, 2002, and 2003
Excel allows you to easily add graphics to a worksheet. This can be helpful, at times, but at other times you may want to delete all the graphics in a worksheet. The easiest way to delete all the graphics is to follow these steps:
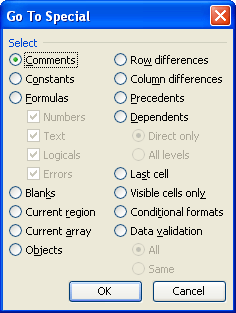
Figure 1. The Go To Special dialog box.
This solution works only if there are no other objects (besides graphics) in your worksheet. If you have other objects that you don't want deleted, then all you need to do is perform steps 1 through 4, and then hold down the Ctrl key as you use the mouse to click on each object you don't want deleted. When you are satisfied with the objects selected, finish up by following step 5.
ExcelTips is your source for cost-effective Microsoft Excel training. This tip (3018) applies to Microsoft Excel 97, 2000, 2002, and 2003. You can find a version of this tip for the ribbon interface of Excel (Excel 2007 and later) here: Deleting All Graphics.

Professional Development Guidance! Four world-class developers offer start-to-finish guidance for building powerful, robust, and secure applications with Excel. The authors show how to consistently make the right design decisions and make the most of Excel's powerful features. Check out Professional Excel Development today!
Text boxes are easy to add to a document and manually resize, as needed. If you want to resize the text box in a macro, ...
Discover MoreWant to "see through" an image you place on a worksheet? You can do so by using the steps in this tip.
Discover MoreExcel allows you to set up graphics so that they are associated with cells and even stay with the cells when the cells ...
Discover MoreFREE SERVICE: Get tips like this every week in ExcelTips, a free productivity newsletter. Enter your address and click "Subscribe."
There are currently no comments for this tip. (Be the first to leave your comment—just use the simple form above!)
Got a version of Excel that uses the menu interface (Excel 97, Excel 2000, Excel 2002, or Excel 2003)? This site is for you! If you use a later version of Excel, visit our ExcelTips site focusing on the ribbon interface.
FREE SERVICE: Get tips like this every week in ExcelTips, a free productivity newsletter. Enter your address and click "Subscribe."
Copyright © 2024 Sharon Parq Associates, Inc.
Comments