Written by Allen Wyatt (last updated November 26, 2020)
This tip applies to Excel 97, 2000, 2002, and 2003
Whenever you select a range of cells to enter data, the active cell is white and all the other cells in the range are a contrasting color. As you enter data and then press the Enter key, that cell becomes the contrasting color and the next cell becomes the active cell and is white. You may wonder how to change the contrasting color to make the selected range stand out more.
The colors used by Excel when you select items are controlled not by Excel, but by Windows. You can change the selection color, but you should understand that when you do so it may affect other programs besides just Excel. The exact steps you follow depend on your version of Windows. If you are using Windows XP, follow these steps:
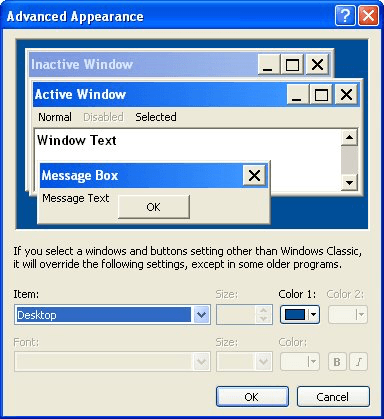
Figure 1. The Advanced Appearance dialog box.
If you are using Vista, follow these steps instead:
ExcelTips is your source for cost-effective Microsoft Excel training. This tip (8261) applies to Microsoft Excel 97, 2000, 2002, and 2003.

Create Custom Apps with VBA! Discover how to extend the capabilities of Office 2013 (Word, Excel, PowerPoint, Outlook, and Access) with VBA programming, using it for writing macros, automating Office applications, and creating custom applications. Check out Mastering VBA for Office 2013 today!
A little green triangle in the corner of a cell means that Excel thinks there is an error with the cell contents. If ...
Discover MoreThe installation process for Office and Excel allows you to specify a company name. If your company name later changes, ...
Discover MoreHave you ever recalculated a worksheet, only to notice that not everything calculated as it should? Here's a way you can ...
Discover MoreFREE SERVICE: Get tips like this every week in ExcelTips, a free productivity newsletter. Enter your address and click "Subscribe."
2021-02-03 12:55:15
Pat
Do you have an answer for Win 10 excel 365? They don't seem to take into consideration people with vision issues.
2016-08-21 18:56:14
nancy golden
My work computer has now been updated to windows 8.1 (soon to be updated again). We run office 2016.
The problem in this article is EXACTLY what I'm looking to solve. Unfortunately, I can't find any context menu. The closest ones I find don't give you the options you showed.
Any ideas? I need to be able to easily look at a spreadsheet and locate the cells that have been "found"...but they're virtually impossible to see.
Thanks.
2016-04-24 12:13:58
JMJ
Thank you for maintaining your so useful tips for those who still use XP!
(I know it's bad, but I just can't refrain :-)
Got a version of Excel that uses the menu interface (Excel 97, Excel 2000, Excel 2002, or Excel 2003)? This site is for you! If you use a later version of Excel, visit our ExcelTips site focusing on the ribbon interface.
FREE SERVICE: Get tips like this every week in ExcelTips, a free productivity newsletter. Enter your address and click "Subscribe."
Copyright © 2024 Sharon Parq Associates, Inc.
Comments