Please Note: This article is written for users of the following Microsoft Excel versions: 97, 2000, 2002, and 2003. If you are using a later version (Excel 2007 or later), this tip may not work for you. For a version of this tip written specifically for later versions of Excel, click here: Fixing the Decimal Point.
Written by Allen Wyatt (last updated September 12, 2020)
This tip applies to Excel 97, 2000, 2002, and 2003
Most electronic calculators have an option that allows you to specify a fixed location for a decimal point. This comes in real handy when you are working with dollars and cents, for instances. With the decimal point fixed at two places, you can enter "213" and have the calculator translate it as "2.13". Likewise, if you enter "2", the calculator translates it as "0.02".
Excel has a feature that allows you to do the same thing. To fix the number of decimal places assumed when inputting information, follow these steps:
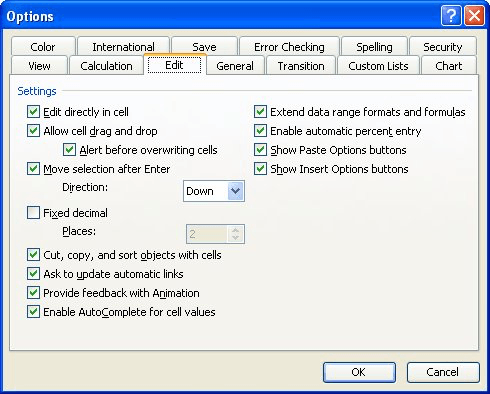
Figure 1. The Edit tab of the Options dialog box.
ExcelTips is your source for cost-effective Microsoft Excel training. This tip (2755) applies to Microsoft Excel 97, 2000, 2002, and 2003. You can find a version of this tip for the ribbon interface of Excel (Excel 2007 and later) here: Fixing the Decimal Point.

Excel Smarts for Beginners! Featuring the friendly and trusted For Dummies style, this popular guide shows beginners how to get up and running with Excel while also helping more experienced users get comfortable with the newest features. Check out Excel 2013 For Dummies today!
Want to convert the text in a cell so that it wraps after every word? You could edit the cell and press Alt+Enter after ...
Discover MoreWhen you copy a worksheet and then need to make changes to information in that worksheet (such as changing month names), ...
Discover MoreIf you keep on-going data in a worksheet, some of your dataâ€"over timeâ€"may need to be deleted. If you have an ...
Discover MoreFREE SERVICE: Get tips like this every week in ExcelTips, a free productivity newsletter. Enter your address and click "Subscribe."
2023-04-19 07:27:33
Michael
On my Excel 2007 version it can be found thru
"Start" button (Upper left),
then Excel Options (bottom right),
Advanced tab,
2nd selection down in Editing Options: Automatically Insert a decimal point.
2023-04-18 15:58:13
Allen
There is, Greg, if you are using the version of Excel that this tip is for.
And, since you seem to have no Tools menu, note that "Note" at the top of the tip which can display a version that will work for your version of Excel.
-Allen
2023-04-18 15:54:50
Greg
There is no "tools" menu
Got a version of Excel that uses the menu interface (Excel 97, Excel 2000, Excel 2002, or Excel 2003)? This site is for you! If you use a later version of Excel, visit our ExcelTips site focusing on the ribbon interface.
FREE SERVICE: Get tips like this every week in ExcelTips, a free productivity newsletter. Enter your address and click "Subscribe."
Copyright © 2024 Sharon Parq Associates, Inc.
Comments