Written by Allen Wyatt (last updated August 13, 2022)
This tip applies to Excel 97, 2000, 2002, and 2003
Besides allowing you to control what appears in a header or footer, Excel allows you to also control the distance at which they appear relative to the top or bottom of the paper on which you print your spreadsheet. To position the header or footer, follow these steps:
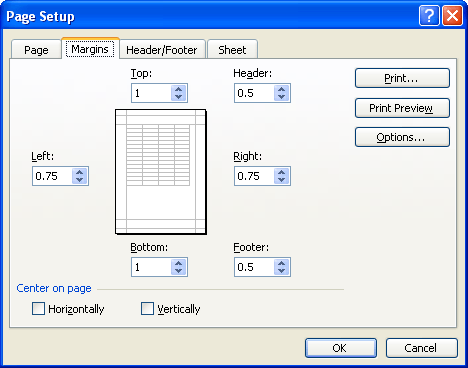
Figure 1. The Margins tab of the Page Setup dialog box.
Make sure that when you specify a position for the header or footer that the value is smaller than what you have set for top or bottom margins. If the Header or Footer values are larger than the margins, your header or footer could overlap with data printed on the page.
ExcelTips is your source for cost-effective Microsoft Excel training. This tip (2636) applies to Microsoft Excel 97, 2000, 2002, and 2003.

Create Custom Apps with VBA! Discover how to extend the capabilities of Office 2013 (Word, Excel, PowerPoint, Outlook, and Access) with VBA programming, using it for writing macros, automating Office applications, and creating custom applications. Check out Mastering VBA for Office 2013 today!
Need to copy headers and footers from one worksheet to another? How about from one workbook to another? Here are some ...
Discover MoreAdding a predefined footer to your worksheets is easy, and it helps convey valuable information when you make a printout. ...
Discover MoreSetting up a single footer line for your printouts is fairly easy. If you want to move part of the footer down a line so ...
Discover MoreFREE SERVICE: Get tips like this every week in ExcelTips, a free productivity newsletter. Enter your address and click "Subscribe."
There are currently no comments for this tip. (Be the first to leave your comment—just use the simple form above!)
Got a version of Excel that uses the menu interface (Excel 97, Excel 2000, Excel 2002, or Excel 2003)? This site is for you! If you use a later version of Excel, visit our ExcelTips site focusing on the ribbon interface.
FREE SERVICE: Get tips like this every week in ExcelTips, a free productivity newsletter. Enter your address and click "Subscribe."
Copyright © 2024 Sharon Parq Associates, Inc.
Comments