Written by Allen Wyatt (last updated September 2, 2023)
This tip applies to Excel 97, 2000, 2002, and 2003
Harrie wants to create a column chart that displays two values for each column in the chart. One value to be displayed would be a percentage (such as 46%) and the other an absolute value (such as 359,000). One value would appear on the column in the chart, and the other just above the column.
There are many ways that this can be accomplished, depending on the nature of your data. This tip will examine a couple of the many ways you can proceed.
A relatively simple approach is to assume that your data is in three columns. The first column is the category (what will appear along the X-axis), the second is the percentage that you want to plot, and the third is the absolute value to be displayed. Follow these steps:
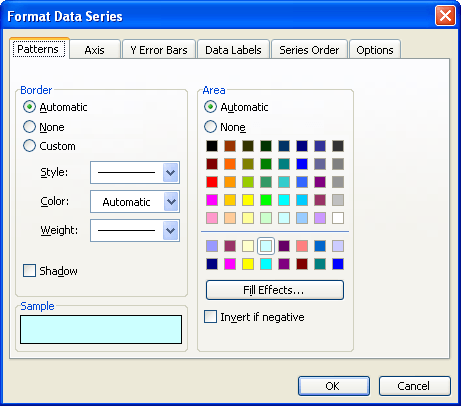
Figure 1. The Patterns tab of the Format Data Series dialog box.
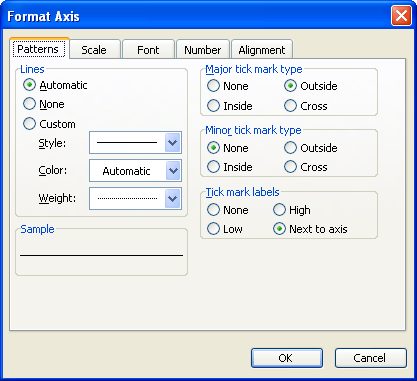
Figure 2. The Patterns tab of the Format Axis dialog box.
ExcelTips is your source for cost-effective Microsoft Excel training. This tip (2411) applies to Microsoft Excel 97, 2000, 2002, and 2003.

Save Time and Supercharge Excel! Automate virtually any routine task and save yourself hours, days, maybe even weeks. Then, learn how to make Excel do things you thought were simply impossible! Mastering advanced Excel macros has never been easier. Check out Excel 2010 VBA and Macros today!
Excel provides lots of ways you can create charts. This tip provides some pointers on how you can combine stacked column ...
Discover MoreIf you need a number of charts in your workbook to all be the same size, it can be a bother to manually change each of ...
Discover MoreUnhappy with the default size that Excel uses for embedded chart objects? You can't change the size at which they are ...
Discover MoreFREE SERVICE: Get tips like this every week in ExcelTips, a free productivity newsletter. Enter your address and click "Subscribe."
There are currently no comments for this tip. (Be the first to leave your comment—just use the simple form above!)
Got a version of Excel that uses the menu interface (Excel 97, Excel 2000, Excel 2002, or Excel 2003)? This site is for you! If you use a later version of Excel, visit our ExcelTips site focusing on the ribbon interface.
FREE SERVICE: Get tips like this every week in ExcelTips, a free productivity newsletter. Enter your address and click "Subscribe."
Copyright © 2024 Sharon Parq Associates, Inc.
Comments