Please Note: This article is written for users of the following Microsoft Excel versions: 97, 2000, 2002, and 2003. If you are using a later version (Excel 2007 or later), this tip may not work for you. For a version of this tip written specifically for later versions of Excel, click here: Using WordArt in Excel.
Written by Allen Wyatt (last updated June 13, 2020)
This tip applies to Excel 97, 2000, 2002, and 2003
WordArt is a program that allows you to treat text as a graphic. You can use the program to add special effects and flourishes to text, and then insert the text—as a graphic—in your worksheet. It is useful for creating special text elements such as logos, mastheads, or titles. Don't confuse the program name (WordArt) with Microsoft Word; these are two entirely different programs, and you can use WordArt with Excel as easily as you can use it with Word.
How you access WordArt depends on the version of Excel you are using. Excel 97 includes WordArt 2.0, although it is not automatically installed when you install Word. You can tell if WordArt is installed by trying to access WordArt. If it is not installed, then you can run the Excel Setup program again and install WordArt on your system.
You access WordArt using either of these methods in Excel 97:
When WordArt is running, you see the WordArt dialog box, and most of your Excel 97 menus and toolbars are hidden. When you are through using WordArt, you can exit the program simply by using the mouse to click somewhere else in your worksheet. (You can also press Esc to exit WordArt.)
Excel 2000 and later versions include a more integrated approach to WordArt. Follow these steps:
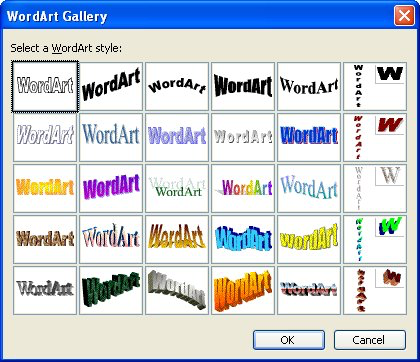
Figure 1. The WordArt Gallery.
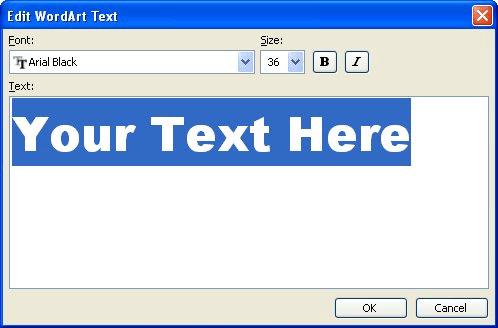
Figure 2. The Edit WordArt Text dialog box.
At this point, the WordArt graphic is created and added to your worksheet. You should also see the WordArt toolbar, which includes commands specific to working with WordArt objects. To hide the toolbar, simply click a different place in your document, so that the WordArt object isn't selected.
ExcelTips is your source for cost-effective Microsoft Excel training. This tip (3408) applies to Microsoft Excel 97, 2000, 2002, and 2003. You can find a version of this tip for the ribbon interface of Excel (Excel 2007 and later) here: Using WordArt in Excel.

Program Successfully in Excel! John Walkenbach's name is synonymous with excellence in deciphering complex technical topics. With this comprehensive guide, "Mr. Spreadsheet" shows how to maximize your Excel experience using professional spreadsheet application development tips from his own personal bookshelf. Check out Excel 2013 Power Programming with VBA today!
Do you use WordArt to place graphics in your Excel workbooks? If so, you may want to modify the font used by the program ...
Discover MoreFREE SERVICE: Get tips like this every week in ExcelTips, a free productivity newsletter. Enter your address and click "Subscribe."
There are currently no comments for this tip. (Be the first to leave your comment—just use the simple form above!)
Got a version of Excel that uses the menu interface (Excel 97, Excel 2000, Excel 2002, or Excel 2003)? This site is for you! If you use a later version of Excel, visit our ExcelTips site focusing on the ribbon interface.
FREE SERVICE: Get tips like this every week in ExcelTips, a free productivity newsletter. Enter your address and click "Subscribe."
Copyright © 2024 Sharon Parq Associates, Inc.
Comments