Please Note: This article is written for users of the following Microsoft Excel versions: 97, 2000, 2002, and 2003. If you are using a later version (Excel 2007 or later), this tip may not work for you. For a version of this tip written specifically for later versions of Excel, click here: Defining Shortcut Keys for Symbols.
Written by Allen Wyatt (last updated March 19, 2022)
This tip applies to Excel 97, 2000, 2002, and 2003
John uses Excel to keep a maintenance log. He frequently needs to add a symbol from the Insert Symbol dialog box. He'd like to assign the symbol to a shortcut key (it doesn't have one already), but cannot find a way to do it.
Some symbols have obvious shortcut keys, defined by the folks in Redmond. One of the lesser-known facts is that every symbol has a "shortcut" key, but using that shortcut may not seem that short. How does this work? By holding down the Alt key as you type the ASCII or ANSI code for the symbol.
For instance, let's say you want to enter the cents symbol. If you display the Insert Symbol dialog box and select the cents symbol, at the bottom right of the dialog box you can see the character code for the symbol (it is 00A2). This is a hexadecimal number; you need to convert it to regular decimal notation. You can do this by using the formula =HEX2DEC("00A2"), which returns the value 162. If you remember this code, you can hold down the Alt key as you type the code, with a leading zero, on the numeric keypad.
This approach works great if you only need to input a few symbols on a regular basis; it doesn't take much work to remember those few codes you need. However, if you have a lot of symbols you need to work with, then remembering codes becomes more problematic. You could develop your own printed "cheat sheet" for the symbols so that you can refer to it all the time, or you could rely on Excel's AutoCorrect feature to do the remembering for you. Follow these steps:
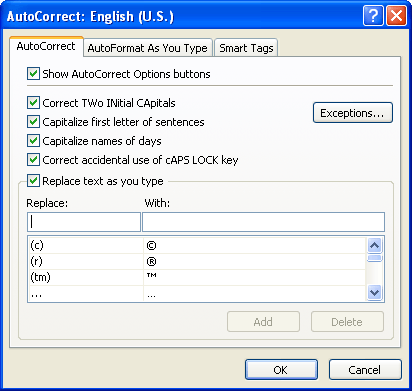
Figure 1. The AutoCorrect tab of the AutoCorrect dialog box.
Now you can just type the mnemonic when you want the symbol to appear. When you type the space bar after the mnemonic, AutoCorrect kicks in and replaces it with the symbol.
If you prefer, you can install a third-party software solution to handle the shortcuts for you. For instance, you could use AllChars (http://allchars.zwolnet.com), a free, open-source solution that works with most versions of Windows.
ExcelTips is your source for cost-effective Microsoft Excel training. This tip (3221) applies to Microsoft Excel 97, 2000, 2002, and 2003. You can find a version of this tip for the ribbon interface of Excel (Excel 2007 and later) here: Defining Shortcut Keys for Symbols.

Program Successfully in Excel! John Walkenbach's name is synonymous with excellence in deciphering complex technical topics. With this comprehensive guide, "Mr. Spreadsheet" shows how to maximize your Excel experience using professional spreadsheet application development tips from his own personal bookshelf. Check out Excel 2013 Power Programming with VBA today!
While not technically an Excel-only tip, the shortcuts described in this tip will help you switch focus from your ...
Discover MoreFREE SERVICE: Get tips like this every week in ExcelTips, a free productivity newsletter. Enter your address and click "Subscribe."
There are currently no comments for this tip. (Be the first to leave your comment—just use the simple form above!)
Got a version of Excel that uses the menu interface (Excel 97, Excel 2000, Excel 2002, or Excel 2003)? This site is for you! If you use a later version of Excel, visit our ExcelTips site focusing on the ribbon interface.
FREE SERVICE: Get tips like this every week in ExcelTips, a free productivity newsletter. Enter your address and click "Subscribe."
Copyright © 2024 Sharon Parq Associates, Inc.
Comments