Please Note: This article is written for users of the following Microsoft Excel versions: 97, 2000, 2002, and 2003. If you are using a later version (Excel 2007 or later), this tip may not work for you. For a version of this tip written specifically for later versions of Excel, click here: Controlling Display of Page Breaks.
Written by Allen Wyatt (last updated July 9, 2022)
This tip applies to Excel 97, 2000, 2002, and 2003
There are two types of page breaks that can appear in an Excel worksheet: manual or automatic. You insert page breaks manually by using the Page Break option from the Insert menu. Automatic page breaks are those that are calculated by Excel based on various settings, such as page size, margins, cell size, and the like.
Excel allows you to control whether page breaks are displayed on-screen (as dashed lines) by following these steps:
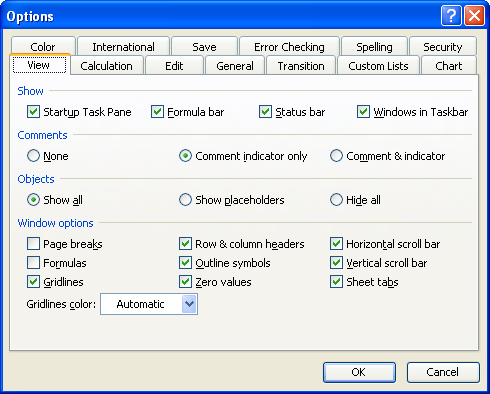
Figure 1. The View tab of the Options dialog box.
ExcelTips is your source for cost-effective Microsoft Excel training. This tip (3008) applies to Microsoft Excel 97, 2000, 2002, and 2003. You can find a version of this tip for the ribbon interface of Excel (Excel 2007 and later) here: Controlling Display of Page Breaks.

Program Successfully in Excel! John Walkenbach's name is synonymous with excellence in deciphering complex technical topics. With this comprehensive guide, "Mr. Spreadsheet" shows how to maximize your Excel experience using professional spreadsheet application development tips from his own personal bookshelf. Check out Excel 2013 Power Programming with VBA today!
Do you get an error when you try to insert just one more chart in your workbook? It could be because of an obscure ...
Discover MoreOne of the many pieces of information that Excel keeps track of is your name. If you want to change your name for Excel's ...
Discover MoreIf your worksheet gets big enough, it is easy to spend a lot of time navigating back and forth between different areas. ...
Discover MoreFREE SERVICE: Get tips like this every week in ExcelTips, a free productivity newsletter. Enter your address and click "Subscribe."
There are currently no comments for this tip. (Be the first to leave your comment—just use the simple form above!)
Got a version of Excel that uses the menu interface (Excel 97, Excel 2000, Excel 2002, or Excel 2003)? This site is for you! If you use a later version of Excel, visit our ExcelTips site focusing on the ribbon interface.
FREE SERVICE: Get tips like this every week in ExcelTips, a free productivity newsletter. Enter your address and click "Subscribe."
Copyright © 2024 Sharon Parq Associates, Inc.
Comments