Please Note: This article is written for users of the following Microsoft Excel versions: 97, 2000, 2002, and 2003. If you are using a later version (Excel 2007 or later), this tip may not work for you. For a version of this tip written specifically for later versions of Excel, click here: Specifying the Behavior of the Enter Key.
Written by Allen Wyatt (last updated March 13, 2021)
This tip applies to Excel 97, 2000, 2002, and 2003
When you type information into a cell, it is normal to press the Enter key at the end of your entry. Excel allows you to specify exactly what should happen after you press Enter. Basically, you can specify that nothing happen (the cell into which you entered information remains the currently selected cell) or that a different, adjacent cell is automatically selected.
To make your specification, follow these steps:
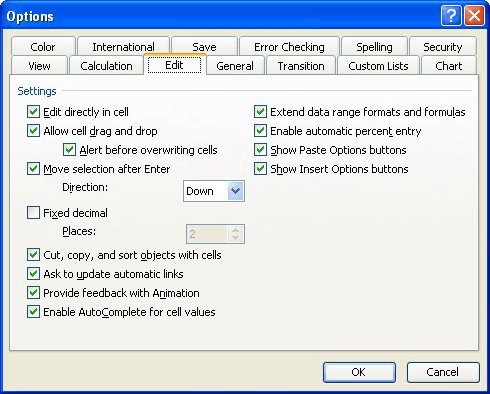
Figure 1. The Edit tab of the Options dialog box.
ExcelTips is your source for cost-effective Microsoft Excel training. This tip (2975) applies to Microsoft Excel 97, 2000, 2002, and 2003. You can find a version of this tip for the ribbon interface of Excel (Excel 2007 and later) here: Specifying the Behavior of the Enter Key.

Excel Smarts for Beginners! Featuring the friendly and trusted For Dummies style, this popular guide shows beginners how to get up and running with Excel while also helping more experienced users get comfortable with the newest features. Check out Excel 2013 For Dummies today!
Excel includes quite a few tools that are not normally accessible through the various toolbars. One such esoteric tool is ...
Discover MoreChanging the color used on a worksheet tab is easy. Just follow the three steps in this tip.
Discover MoreGridlines are very helpful in seeing where cells are located on the screen. You are not limited to black gridlines; ...
Discover MoreFREE SERVICE: Get tips like this every week in ExcelTips, a free productivity newsletter. Enter your address and click "Subscribe."
There are currently no comments for this tip. (Be the first to leave your comment—just use the simple form above!)
Got a version of Excel that uses the menu interface (Excel 97, Excel 2000, Excel 2002, or Excel 2003)? This site is for you! If you use a later version of Excel, visit our ExcelTips site focusing on the ribbon interface.
FREE SERVICE: Get tips like this every week in ExcelTips, a free productivity newsletter. Enter your address and click "Subscribe."
Copyright © 2024 Sharon Parq Associates, Inc.
Comments