Written by Allen Wyatt (last updated February 2, 2019)
This tip applies to Excel 97, 2000, 2002, and 2003
Excel allows you to create drawing objects in your worksheets. These objects (such as an oval, rectangle, line, or AutoShape) are positioned on what is termed the "drawing layer," which is separate and distinct from the contents of the worksheet. You generally create such objects by using the tools on the Drawing toolbar.
You can rotate the drawing object to any degree you desire. Simply follow these steps:
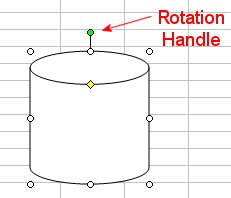
Figure 1. Rotation handle.
If you know exactly how much you want to rotate the drawing object, you can also do the following:
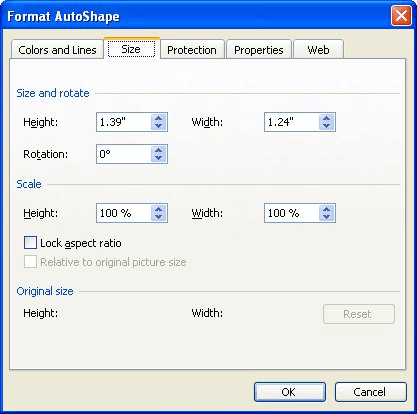
Figure 2. The Size tab of the Format AutoShape dialog box.
ExcelTips is your source for cost-effective Microsoft Excel training. This tip (2822) applies to Microsoft Excel 97, 2000, 2002, and 2003.

Create Custom Apps with VBA! Discover how to extend the capabilities of Office 2013 (Word, Excel, PowerPoint, Outlook, and Access) with VBA programming, using it for writing macros, automating Office applications, and creating custom applications. Check out Mastering VBA for Office 2013 today!
Background images for a worksheet are automatically repeated over and over (tiled) by Excel. This tip describes a ...
Discover MoreWant to get a graphic to just the right position on a worksheet? Sometimes the easiest way is to use the arrow keys on ...
Discover MoreWant to change the way that a graphic object appears in your worksheet? You need to edit it, then, using the techniques ...
Discover MoreFREE SERVICE: Get tips like this every week in ExcelTips, a free productivity newsletter. Enter your address and click "Subscribe."
There are currently no comments for this tip. (Be the first to leave your comment—just use the simple form above!)
Got a version of Excel that uses the menu interface (Excel 97, Excel 2000, Excel 2002, or Excel 2003)? This site is for you! If you use a later version of Excel, visit our ExcelTips site focusing on the ribbon interface.
FREE SERVICE: Get tips like this every week in ExcelTips, a free productivity newsletter. Enter your address and click "Subscribe."
Copyright © 2024 Sharon Parq Associates, Inc.
Comments