Please Note: This article is written for users of the following Microsoft Excel versions: 97, 2000, 2002, and 2003. If you are using a later version (Excel 2007 or later), this tip may not work for you. For a version of this tip written specifically for later versions of Excel, click here: Inserting Hyperlinks.
Written by Allen Wyatt (last updated November 27, 2021)
This tip applies to Excel 97, 2000, 2002, and 2003
One of the features built into Excel is support for the Internet. One aspect of this is the ability to add hyperlinks to your Excel workbooks. When you insert a hyperlink, there are two types you can use. You can insert either an absolute or a relative hyperlink. To insert a hyperlink:
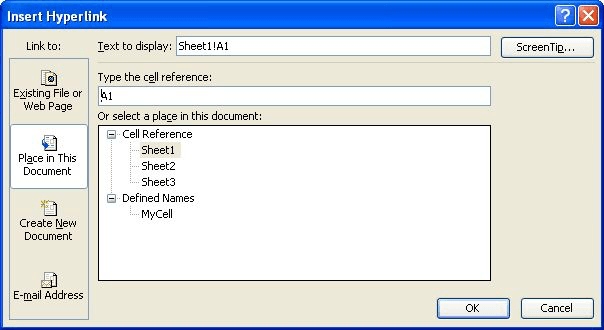
Figure 1. The Insert Hyperlink dialog box.
If you indicated in step 5 that you want to use a relative hyperlink, Excel assumes that the information in the Link to File or URL box (Excel 97) or the Type the File or Web Page Name box (Excel 2000) or the Address box (Excel 2002 or Excel 2003) should be added to what is called a base URL to create a full URL. The base URL is specified in the following way:
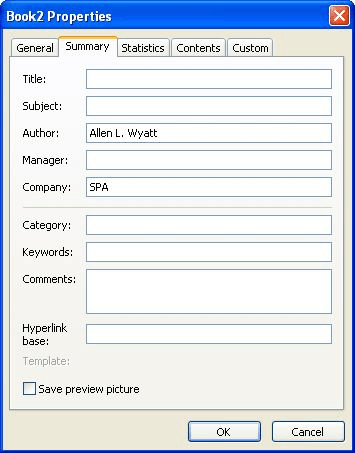
Figure 2. The Summary tab of the Properties dialog box.
ExcelTips is your source for cost-effective Microsoft Excel training. This tip (2802) applies to Microsoft Excel 97, 2000, 2002, and 2003. You can find a version of this tip for the ribbon interface of Excel (Excel 2007 and later) here: Inserting Hyperlinks.

Solve Real Business Problems Master business modeling and analysis techniques with Excel and transform data into bottom-line results. This hands-on, scenario-focused guide shows you how to use the latest Excel tools to integrate data from multiple tables. Check out Microsoft Excel 2013 Data Analysis and Business Modeling today!
Excel worksheets allow you to include hyperlinks that lead to resources on the Internet. Here's how to activate those ...
Discover MoreIn Excel, a hyperlink consists of two parts: the text displayed for the link and the target of the link. You can use a ...
Discover MoreExcel will cheerfully keep track of all sorts of hyperlinks for you. If you want to change the hyperlink in some way, ...
Discover MoreFREE SERVICE: Get tips like this every week in ExcelTips, a free productivity newsletter. Enter your address and click "Subscribe."
There are currently no comments for this tip. (Be the first to leave your comment—just use the simple form above!)
Got a version of Excel that uses the menu interface (Excel 97, Excel 2000, Excel 2002, or Excel 2003)? This site is for you! If you use a later version of Excel, visit our ExcelTips site focusing on the ribbon interface.
FREE SERVICE: Get tips like this every week in ExcelTips, a free productivity newsletter. Enter your address and click "Subscribe."
Copyright © 2024 Sharon Parq Associates, Inc.
Comments