Please Note: This article is written for users of the following Microsoft Excel versions: 97, 2000, 2002, and 2003. If you are using a later version (Excel 2007 or later), this tip may not work for you. For a version of this tip written specifically for later versions of Excel, click here: Limiting Scroll Area.
Written by Allen Wyatt (last updated September 22, 2021)
This tip applies to Excel 97, 2000, 2002, and 2003
When putting together a worksheet for others to use, you may want to limit the cells that the user can access. One esoteric way to add limits is to use the following steps:
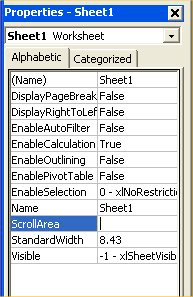
Figure 1. The Properties window in the VBA Editor.
That's it; you can no longer move to or select cells outside the range you specified in step 5. The range you enter must be a contiguous range; you cannot enter a non-contiguous group of cell addresses.
Note:
ExcelTips is your source for cost-effective Microsoft Excel training. This tip (2669) applies to Microsoft Excel 97, 2000, 2002, and 2003. You can find a version of this tip for the ribbon interface of Excel (Excel 2007 and later) here: Limiting Scroll Area.

Program Successfully in Excel! John Walkenbach's name is synonymous with excellence in deciphering complex technical topics. With this comprehensive guide, "Mr. Spreadsheet" shows how to maximize your Excel experience using professional spreadsheet application development tips from his own personal bookshelf. Check out Excel 2013 Power Programming with VBA today!
Excel lets you specify how it should behave when you press Enter. If you change this behavior, Excel assumes you want it ...
Discover MoreWant to make fast work of moving from one worksheet to another? Here's how to do the task when you have a lot of ...
Discover MoreTwo easy ways to select an entire column in Excel.
Discover MoreFREE SERVICE: Get tips like this every week in ExcelTips, a free productivity newsletter. Enter your address and click "Subscribe."
2020-12-31 16:40:51
Phillip
Hello, and Thank you for this. I have found that once I follow the directions perfectly, and then save the workbook, close and reopen the workbook, this setting is gone. That is the user can scroll at will, and the range entered in the ScrollArea is gone, that is it is empty as if never happened. Now while I still have the workbook open, the scrolling is limited and it works just fine. It is not persistent and not saved with the workbook. Any ideas?
2018-10-07 19:13:59
Robin Anson
When I set the scroll area, CTRL-END no longer takes me to the last used cell (even though it is in the scroll area).
CTRL+LEFT or CTRL+DOWN take me to the last cell in the row or column, but the page doesn't scroll to that.
Moving the selected cell with the arrow keys will move the worksheet on the screen, but only if the selected cell is visible. If it isn't visible the worksheet doesn't move as the selection does.
2017-03-21 06:37:17
Willy Vanhaelen
Simply by erasing the range so that ScrollArea is blank.
2017-03-20 10:15:03
So now, how do you reverse this?
"Bear Claw"
Got a version of Excel that uses the menu interface (Excel 97, Excel 2000, Excel 2002, or Excel 2003)? This site is for you! If you use a later version of Excel, visit our ExcelTips site focusing on the ribbon interface.
FREE SERVICE: Get tips like this every week in ExcelTips, a free productivity newsletter. Enter your address and click "Subscribe."
Copyright © 2024 Sharon Parq Associates, Inc.
Comments